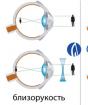Napravite retuširanje u Photoshopu cs6. Profesionalno retuširanje u Photoshopu - čak i za početnike
U ovoj lekciji ću razmotriti skup tehnika i metoda za retuširanje lica. Želim pokazati kako da iz svjesno „tehnički uništene“ jpeg slike izvučete rezultat koji vam je potreban koristeći Photoshop CS5 i istovremeno sačuvati kvalitet i detalje što je više moguće. Kako bih demonstrirao retuširanje, posebno sam napravio fotografiju koja je očito bila neuspješna, a koja je snimljena u fazi "podešavanja i nuliranja". Profesionalno retuširanje lica i dalje podrazumijeva rad sa kvalitetnijom originalnom slikom. šta ćemo učiniti:
- uklanjanje nedostataka kože, retuširanje pramenova kose;
- korekcija geometrije lica (oči, nos, usne, jagodice) - učinit ćemo lice simetričnim;
- uklonite podebljano isticanje na čelu;
- svjetlosna korekcija - "izvući" upale oči, donji dio nosa, usne, bradu i vrat;
- Dodajte malo "sjaja" koži i ispravite boju cijele slike, ističući zeleno-žutu boju šminke, očiju, svjetla i pozadine.
- sačuvajte teksturu kože i detalje.

Započnimo naš vodič za retuširanje lica. Otvorite datoteku slike - Otvorite (Ctrl + O). Napravite kopiju glavnog pozadinskog sloja pritiskom na Ctrl + J ili prevlačenjem na ikonu New Layer.

Sve ostale radnje se izvode s kopijom. Počnimo s uklanjanjem nesavršenosti kože. Mali detalji se brže i lakše uklanjaju uz pomoć Spot Healing Brush...

... tako što ćete unaprijed odrediti Proximity Match u postavkama instrumenta.
I samo počinjemo pažljivo farbati nedostatke na 100% uvećanju.

Uklonite veće defekte i madeže pomoću alata Healing Brush Tool.

Držite Alt i odaberite "zdravo" područje kože pored mladeža (križ na slici označava izvor).

Uklonite ožiljak na čelu pomoću Patch Tool-a.

Ocrtavamo ožiljak, odredimo stavku Izvor u postavkama alata.
Zatim prevucite ocrtano područje na područje čiste kože, pored ožiljka.

Kombinacijom navedenih alata uklanjamo sve velike i male nesavršenosti kože.
Sada ćemo se fokusirati na naglaske na čelu i nosu. Smanjenje odsjaja na koži je jednostavno i efikasno pomoću dodatka ShineOff v2.0.3. Preuzmite, instalirajte, idite na meni Filter - Image Trends Inc - Shine Off v 2.0.3.

Postavljanje ovog dodatka svodi se na podešavanje količine smanjenja odsjaja kože. Postavio sam ga na 100%.

Pređimo na retuširanje kose. Nježno uklonite opuštene pramenove kose istim alatom za iscjeljujuću četku. Važno je ukloniti pramenove uz zadržavanje pozadine. Ako se pramen nalazi na svijetlozelenom području pozadine, tada kao izvor guramo u svijetlozeleno područje, ako je na tamnozeleno, odnosno u tamnozeleno. Nekoliko primjera (križci ukazuju na izvor).


Retuširanje lica u Photoshopu je prilično mukotrpan proces, a kvaliteta kao rezultat ovisi o vještini rada s ovim alatom i upornosti. Također ćemo ukloniti pramenove kose duž linije čela, čineći ih urednijim. Viseće niti na desnoj strani mogu se lako ukloniti pomoću alata Clone Stamp od 130 px. Istovremeno, kao izvor klonirane površine, pokušavamo odabrati područje koje će dobro pristajati umjesto pramenova.

Popravimo ivicu kose i pozadinu tako što ćemo je izravnati u filteru Liquif. Uzmite alat "prst" i poravnajte ga sa "udubinama" i "izbočinama" na granici kose i pozadine (strelice pokazuju smjer kretanja).
Dakle, u ovom trenutku imamo:


Počnimo sa korekcijom svjetla. Nacrtajte tamna područja na licu koja su utonula u mrak: oči, dno nosa, bradu i vrat. Ponovo duplirajte rezultirajući retuširani sloj. Zatim idite Image - Adjustments - Shadows / Highlights.

Postavke kao na slici ispod.

Nazovimo to Shadows / Highlights. Dodajte masku ovom sloju.

I okrenite ga (Ctrl + I). Uzmite White Brush Tool (B) i pređite njome preko tamnih područja lica, pazeći da ne dodirnete svijetla područja. Ovako na meni izgledaju istaknuta područja.

I dosadašnji rezultat.

Oči su još u mraku - popravi to. Spojite sve slojeve u novi sloj pritiskom na Ctrl + Alt + Shift + E. Promijenite način miješanja upravo kreiranog sloja u Screen, dodajte mu masku sloja i okrenite je (Ctrl + I). Sa istom bijelom četkom prođite samo kroz tamne dijelove očiju. Smanjite neprozirnost (Opacity) sloj na 60%. Trenutno imamo.

I trenutno:

Pojačajte sjaj žutih pramenova na licu. Istaknuo sam oblasti sa kojima ćemo raditi.

Ponovo spojite sve slojeve u novi sloj koristeći kombinaciju Ctrl + Alt + Shift + E. Dalje Odaberite - Raspon boja. Koristeći alat za kapaljku, gurnite u žuti dio, koristeći alat za kapaljku +.
![]()
Prodiremo u druga žuta područja. Kao rezultat toga, maska u pregledu izgleda otprilike ovako (Postavke raspona boja na istom mjestu).

Kliknite OK i dobijte odabrano područje. Dodajte sloj za podešavanje Curves.

Povećavamo svjetlinu odabranih područja, ali bez fanatizma - inače će se pojaviti artefakti.

Primijenite filter - Gaussovo zamućenje na masku sloja za podešavanje krivulja.

Nivo zamućenja je oko 15 piksela. Ovim smo povećali sjaj žutih pramenova na licu i oslabili senke. Već blizu rezultata, u ovom trenutku lice još uvijek izgleda ravno, a desni obraz i dalje pada u sjenu. Istaknimo obraz i pokušamo simulirati efekat svjetlosti s "portretne ploče" na licu, mijenjajući tako svjetlosni uzorak portreta. Spojite sve vidljive slojeve u novi sloj (Ctrl + Alt + Shift + E). Idite na Odaberi - Raspon boja. Koristeći Eyedropper Tool, kliknite na tamno područje desnog obraza. Postavke raspona boja su ispod.

Kliknite OK i dodajte sloj za podešavanje Curves u odabir.

I ponovo zamutite masku sloja Curves Gaussian Blur filterom od 15 piksela. Odaberite gornja 2 sloja i spojite ih.

I na kraju, mi ćemo istaknuti lice tako što ćemo povećati svjetlost sa portretne antene iznad lica modela. Idite ponovo na Odaberi - Raspon boja. Koristeći Eyedropper Tool, kliknite između obrva, ostatak postavki raspona boja je ispod.

Kliknite OK. Dodajte sloj za podešavanje Curves selekciji i odmah zamutite masku sloja Curves Gaussovim filterom zamućenja sa nivoom zamućenja od oko 66 piksela. Postavke sloja krive.

Napravimo još nekoliko kozmetičkih prilagodbi: prilagodite područje dolje lijevo od usana i dodajte boju očima i šminki.
Unatoč činjenici da se pojam "photoshop" ponekad koristi s primjesama negativnog značenja (neprirodno, umjetno, nakićeno, rastegnuto, itd.), retuširanje lica ostaje jedna od najpopularnijih tema vezanih za
Mnogi programi se bave umijećem kompjuterske šminke, ali uređivač slika "Photoshop" ima možda najopsežniji arsenal alata za retuširanje koji ne samo da može ispraviti nesavršenosti kože lica s nekoliko klikova, već i pretvoriti ne baš privlačnu osobu u zgodnog muškarca (što je ono što mnogi
To će biti i amaterski nivo korekcije fotografija pomoću destruktivnih alata ili metoda, i profesionalna tehnika, kada se retuširanje lica u Photoshopu izvodi delikatno - apsolutno bez narušavanja strukture sloja i, shodno tome, teksture i teksture kože.
Kako popraviti nesavršenosti lica pomoću Photoshop alata za retuširanje?
Alati koji se koriste za retuširanje fotografija uglavnom su dizajnirani za uklanjanje svih vrsta defekata i artefakata. Kada je koža u pitanju, to mogu biti mladeži, akne, bore, ožiljci, natečenost ispod očiju, svijetli naglasci ili oštre sjene, pore, bubuljice i druge nevolje. Daćemo kratke informacije o tome šta alati opisani u nastavku mogu učiniti kada izvode osobe.
- Clonestamp Tool. Klonira kožu sa fragmentom uzorka, koji se bira na licu klikom na lijevu tipku miša zajedno sa tipkom Alt, pažljivo prateći križić koji se kreće paralelno s glavnim kursorom, pokazujući odakle je uzorak uzet u ovom trenutku.
- "Patternstamp" se ne klonira, već crta teksturama, a ako standardnom setu dodate potrebnu teksturu, pečat će je nacrtati, ali to neće biti retuširanje, već virtuelni "skin graft".
- "Patch" (PatchTool) takođe zna da klonira, ali ne na tačkicama, već u celim oblastima, koje se pomeraju na potrebna mesta, gde se ukorenjuju. Ovisno o postavkama, ili se sadržaj odabranog područja povlači na željenu lokaciju (režim "Odredište"), ili se prazan odabir prevlači i spušta na lokaciju željenog sadržaja (režim "Izvor").
- SpotHealingBrush samo zahtijeva od korisnika da podesi odgovarajuću veličinu prije nego što jednostavno klikne na neželjenu mrlju bilo kojeg porijekla, tako da je ovaj alat jednostavno nezamjenjiv kada trebate detaljno retuširati lice u Photoshopu.

- HealingBrush radi na principu sličnom algoritmu rada pečata, samo što se ovdje prilikom kloniranja uzima u obzir boja i tekstura retuširanog područja, a korisniku je dozvoljeno da samostalno podesi parametre četkice, uključujući ne samo veličinu, već i oblik, tvrdoću, ugao, intervale prilikom kretanja i pritisak olovke.
Svi ovi alati služe samo za otklanjanje osnovnih problema sa kožom, a za glamurozne užitke koristite komande iz menija Filter, alate za osvjetljavanje/tamnjenje, varijacije komande Fill i neke druge alate.
Pogledajmo kako retuširati lice u Photoshopu koristeći samo funkcije zatamnjivanja i posvjetljivanja.
Krive: Retuširanje sa slojevima za podešavanje
Ovu metodu koriste profesionalci i njena suština je u korekciji (izravnavanju) tona kože na pomoćnim slojevima potamnjivanjem istaknutih (izbočenih) područja u srednjem tonu i posvjetljivanjem tamnih područja (sjena).
Da biste to učinili, kreirajte dva sloja za podešavanje - "Curves" iznad pozadinskog sloja sa slikom lica koju želite retuširati. Jedan od njih će biti posvjetljenje - simetrično konveksna kriva do nivoa najsvjetlijeg dijela kože lica, a drugi - tamnjenje, odnosno simetrično konkavna kriva do nivoa najtamnijeg dijela kože lica, a maske oba sloja za podešavanje moraju biti konvertovane (Ctrl + I).
Sada je preporučljivo smanjiti zasićenost slike, jer je lakše retuširati lice crno-bijelo, jer su sve nepravilnosti i hrapavost kontrastniji. Da biste to učinili, kreirajte pomoćni novi sloj, popunite ga crnom bojom i promijenite način miješanja u "Color" (Boja), ili još bolje, ako napravimo kopiju ovog sloja i postavite način miješanja (blending) na "Soft svjetlo" (Soft Light), smanjujući se na potrebnu neprozirnost.
Zatim idite na masku sloja za podešavanje posvjetljivanja (ili u početku zamračenje - nema razlike), uzmite mekanu četku (prva boja mora biti bijela) s neprozirnošću ne većom od 10%, postavite potrebnu veličinu (što manje, to bolje) i, uvelike povećavajući sliku, počnite strpljivo posvjetljivati tamna područja oko neželjene teksture kože.

Zatim idemo na masku sloja zatamnjenja i, s istom upornošću, nosimo se sa svijetlim dijelovima kože, povremeno preklapajući crno-bijele slojeve kako bismo kontrolirali rezultat na slici u boji. Rad je pedantan, ali rezultat je vrijedan toga.
Retuširajte pomoću alata za izbjegavanje ili zatamnjenje
Ova metoda nedestruktivne korekcije fotografija koja se zove Dodge-Burn često se koristi kada trebate obaviti neki posao koristeći Photoshop. Retuširanje lica (na ruskom naziv metode zvuči kao "Dodge Burn") se izvodi uz njegovu pomoć.
U suštini, metoda je slična prethodnoj koristeći Curves, ali se ovdje koristi samo jedan sloj za posvjetljivanje i zatamnjenje, koji se kreira iznad sloja fotografije i ispunjava neutralnom bojom od 50% sive (Edit → Fill), mijenjajući način miješanja na "Meko svjetlo".
Zatim možete bezbedno retuširati kožu na ovom pomoćnom sloju, izravnavajući njenu teksturu pomoću alata Dodge Tool i Burn Tool, ili koristeći mekanu četku (bijeli za posvjetljivanje i crni za zatamnjenje), birajući potrebnu neprozirnost...
Retuširanje: Filter Tools
Za relativno brz i efektivan rezultat glamurozne obrade fotografija u "Photoshopu" najčešće se koriste funkcije zamućenja i smanjenja šuma, čije analoge koristi gotovo svaki foto editor. Ovako izvedeno retuširanje lica rijetko odgovara profesionalnom nivou, jer zamagljivanje, na ovaj ili onaj način, dovodi do narušavanja teksture kože, čiji stupanj ovisi o umjetnosti virtualnog šminkera.
U suštini, metoda se sastoji u "izglađivanju" neravnina i ujednačavanju tena kože. Ispod su opcije za takvu obradu.
Zagladite kožu pomoću alata Noise
Prije svega, na duplikat sloja naše fotografije trebate odabrati kožu lica pomoću alata za odabir koji je prikladan za određeni slučaj, uključujući "olovku" i masku, ili, obrnuto, ukloniti sve s područja lica sa mekim (oko 50%) gumicom, osim za kožu, uključujući oči, obrve i usne.
Nakon što ste završili odabir (ili odvajanje) područja kože, idite na meni "Filter" i odaberite ili "Retuširanje", gdje ćete morati ponoviti efekat nekoliko puta (Ctrl + F), ili "Medijan", u kojem vrijednost radijusa se odabire eksperimentalno za određenu sliku. Ako je lice postalo previše umjetno, tada mu možete dodati malo "šuma", a zatim ga zamutiti "prema Gaussianu", ali ipak nećete moći izbjeći značajan gubitak teksture kože, što je glavni nedostatak ovu metodu.
Retuširanje lica pomoću "zamućenja"
Ova metoda retuširanja općenito je slična prethodnoj, samo što je u ovom slučaju ispravljena slika lica (ili odabranog područja kože) uvjetno podijeljena u dva sloja (duplicirane slike ili selekcije): na jednom od njih koža se zaglađuje, ujednačava ton i ublažava kontrast, a sa druge (iznad prve) - vraća teksturu.

Zadaci sloja za izravnavanje se rješavaju (kada je vidljivost drugog zatvorena) pomoću naredbe "Surface blur" radijusa od oko 7 px i praga/izogelije unutar 10-11 nivoa, odnosno "Gaussovog zamućenja" u "Filter" meni.

Ako nakon primjene efekta na „zaglađenom“ sloju ostanu neželjeni elementi, možete ih pažljivo prebojati mekom četkom, odabirom odgovarajuće boje na licu klikom miša na željenu tačku zajedno s tipkom Alt.
Za sloj (druga kopija slike ili selekcije) koji je odgovoran za teksturu, odnosno za restauraciju (povratak) detalja izgubljenih tokom zamućenja, opravdano je koristiti dodatak za suzbijanje šuma Noise Ninja , ali možete se snaći i sa filterom Reduce noise iz grupe Noise postavljanjem potrebnih parametara efekta u glavnom, a po potrebi i u dodatnom modu, nakon što ste tamo radili s najproblematičnijim kanalom.
Nakon što se riješite nepotrebne buke, tekstura se može razviti blagim smanjenjem kontrasta i radom s postavkama filtera Unsharp Mask.
Sada, da biste dovršili retuširanje lica, ostaje samo spojiti sadržaj oba sloja u jednu cjelinu, za koju, nakon što ste stali na sloj teksture, idite na "Filter" → "Ostalo" i odaberite "Kontrast boja" (High pass) sa malim (ne više od 8 ) radijusom tako da ostaju samo konture elemenata lica.

Zatim idite na Hue / Saturation, koji se nalazi u meniju Image → Adjustments, i potpuno uklonite zasićenje (-100). Konačno, promjenom načina blendanja na ovom sloju u Overlay, vratit ćemo izgubljenu teksturu koži, koja se može poboljšati ako je potrebno blagim povećanjem svjetline.
Osim glavnog grafičkog uređivača doniranog svijetu Adobe kompanija, danas na webu postoji mnogo drugih programa, uključujući i one specijalizirane za virtualnu šminku, od kojih je svaki punopravni uređivač fotografija. Retuširanje lica u njima se izvodi gotovo automatski.
Photoshop dodaci za popravku
Jedan od najmoćnijih i najpopularnijih među “Photoshop” dodacima za retuširanje fotografija, uključujući operacije “face care2”, smatra se dodatak Nik Color Efex Pro Complete 3.0, koji sadrži više od pedeset filtera i oko 250 efekata.
Napori ovih filtera usmjereni su na poboljšanje fotografija općenito i dodavanje umjetničkih efekata, ali dodaci kao što su Dynamic Skin Softener, Glamour Glow i Tonal Contrast, i neki drugi, rješavaju "probleme glamura".

ArcSoft Portrait + 3.0.0.402 RePack / Portable dodatak je također popularan među korisnicima. To je, u stvari, uređivač fotografija, u kojem možete izvršiti retuširanje lica za nekoliko sekundi. Program automatski procjenjuje stanje kože lica i ispravlja sliku za 17 parametara, nakon čega je već teško pronaći bilo šta zamjeriti. Dodatak se vješto bavi nesavršenostima kože, čuvajući njenu teksturu i ne utječući na glavne elemente lica.
Retuš-online
Danas, kako biste licu dali prirodnu privlačnost bez muke, ne morate razumjeti zamršenosti umjetnosti retuširanja, pa čak ni instalirati posebne programe. Mnogi internetski resursi, na primjer, gde51.ru/services/retush-photo ili makeup.pho.to/ru/, nude potpuno besplatno retuširanje fotografija, uključujući nanošenje šminke.
Tamo će pomoći u postizanju takvih vizualnih efekata kao što su zaglađivanje i oslobađanje kože od dermatoloških nesavršenosti, uklanjanje crvenih očiju, uklanjanje masnog sjaja, kao i zaglađivanje kože, dodavanje glamuroznog efekta. Između ostalog, takvi programi mogu stilizirati sliku koristeći desetke načina.
Svi koji obrađuju slike u Photoshopu razmišljali su kako da nauče retuširati fotografije kao u modnim sjajnim časopisima. Ova lekcija će vam reći o tehnici retuširanja, koja će mnogima otvoriti nove aspekte u obradi slika i omogućiti vam da postignete rezultate koji se neće razlikovati od rada profesionalnih fotografa.
Ovaj snimak se može dobiti prolaskom cijele lekcije od početka do kraja. Vaš rad će izgledati jednako dobro.
Da biste postigli zaista dobar rezultat, morate usavršiti svoju tehniku i naučiti neka pravila. Sljedeći savjeti će vam pomoći da obradite svoje slike:
- Svakako pokušajte da održite teksturu kože što je više moguće. Ne perite kožu previše. To ga čini plastičnim.
- Vrijedi razlikovati defekte kože i njen prirodni izgled. prilikom retuširanja često se uklanjaju mladeži i pjege i upravo one prenose karakter kože modela.Rješavanje ih se uopće nije potrebno.
- Uvek morate znati kada prestati. Ne bi trebalo da pretvaraš staru ženu u mladu devojku. Ovo je neprirodno, osim ako nije ideja koju fotograf pokušava da realizuje.
Možeš na posao. Ovaj snimak će se koristiti kao primjer:

Za posao bi trebalo da slikate u visokoj rezoluciji. To će vam omogućiti da detaljnije razradite sve male stvari i dobijete najkvalitetniji rezultat.
Prilikom obrade slika, trebali biste se riješiti nedostataka što je više moguće. Čak i ono što nije vidljivo na kompjuterskom monitoru biće jasno vidljivo na velikom posteru. Najosnovnija faza retuširanja je čišćenje kože od nesavršenosti. Ovde uvek treba da počnete.
Nakon otvaranja fotografije u Photoshopu, potrebno je da napravite duplikat glavnog sloja. Da biste to učinili, možete prevući glavni sloj na ikonu za kreiranje novog sloja, koja se nalazi na dnu ploče slojeva, ili jednostavno pritisnite Ctrl + J prečicu na tipkovnici. Koža će biti očišćena na duplikatu. Original će služiti kao rezervna kopija. Dobro dođe ako nešto krene po zlu na radnom sloju.

Madeže nije potrebno uklanjati. Ako ne unakaze model, možete ih sigurno ostaviti. Međutim, to je individualna odluka svakoga.

Koristite alat Clone Stamp da očistite kožu. Poziva se pritiskom na tipku "C". Postavke načina miješanja alata treba promijeniti u "Lighten" da biste uklonili tamne dijelove i na Darken za uređivanje svijetlih područja.
Radeći u ovom načinu rada, tekstura kože će ostati nepromijenjena, a nedostaci će biti eliminirani. U radu trebate koristiti alat malog radijusa tvrdoće od 90%.

Snažnim povećanjem slike možete ukloniti sve najmanje i na prvi pogled neprimjetne nedostatke, poput dodatnih dlačica na obrvama.

Nakon što ste se riješili malih nedostataka, trebali biste prijeći na velike pore na koži, bore, sjene i pramenove.

Podešavanje tona može se izvršiti pomoću alata Dodge i Burn.
Korištenje alata "Dodge" i "Burn" (Dodge and Burn), koji se zovu "O", izjednačit će tonove kože, učiniti je glatkom i mekom. Ovo su alati koje koriste profesionalci. I zapamtite, ne možete napraviti bilo kakvu vrstu zamućenja kože. Ovo je prihvatljivo samo kod retuširanja frekvencijske dekompozicije, ali ovo je sasvim druga lekcija. Hajde sada da pričamo o tehnici Dodge & Burn.
Ispod je rezultat korištenja ovih alata:

Umjesto ova dva alata, možete koristiti fleksibilniji metod - ovo su slojevi za podešavanje "Krive":
- Nakon što dodate sloj za podešavanje krivulje iznad svih slojeva, povucite centar prema gore. Bolje je sam sloj preimenovati u "Dodge" (Lightening), kako se u budućnosti ne bi zbunili. Popunite masku sloja crnom bojom. U početku je bijela, tako da je možete učiniti crnom invertiranjem boja (Ctrl + I).
- Nakon toga, potrebno je kreirati još jedan sloj krivulja. U njemu krivulju treba povući prema dolje. Ime "Burn" će mu odgovarati. Maska takođe treba da bude crna.
Ovako nešto bi trebalo da budu postavke:

Sada bi trebalo da koristite mekanu četku. U svojim postavkama promijenite parametar "Protok" za oko 1-4%. Crtajte u bijelo.

Sada da biste posvijetlili područja koju trebate slikati na maski sa krivuljom podešavanja "Lighten", a da potamnite - na maski sloja "Burn".
Ovako možete da se rešite tamnih mesta u žaru u ustima osvetljavanjem:

Za veću kontrolu, možete kreirati sloj za podešavanje "Black & White" (Black and White), iu njemu pomaknuti klizač koji je odgovoran za crvene tonove ulijevo. Ovo će dodati kontrast i omogućiti vam da jasnije vidite neujednačene tonove.

Ovo su sve ključne tačke ove metode retuširanja. Da biste dobili prihvatljiv rezultat, samo morate vježbati. Evo početnog snimka i krajnjeg rezultata:

Ova tehnika obrade može trajati duže od uobičajenog zamućenja kože, ali ovdje je rezultat kvalitativno drugačijeg nivoa. Najvažnije je da se retuš uradi na način da niko ne posumnja da je fotografija obrađena. Ljudi bi trebali vidjeti samo lijepu sliku.
Na osnovu materijala sa sajta:
To je jedna od jedinstvenih karakteristika koje omogućava grafički uređivač Adobe Photoshop. Profesionalni fotograf, unatoč mogućnosti kvalitetne fotografije, ipak pribjegava Photoshopu, jer zna kako retuširati lice u Photoshopu tako da sakrije sve nedostatke, poboljšavajući estetiku slike.
Ako primijenite profesionalno retuširanje, onda se čak i fotografija najobičnijeg izgleda može pretvoriti u vještu sliku koja se može smatrati remek-djelom.
Retuširanje fotografija u Adobe Photoshopu će ukloniti mrlje sa kože
Prije nekoliko godina mnogi su odbijali da se slikaju ako im se na licu pojave neželjeni prištići. U nekim slučajevima čak su pokušali da odgode i datum fotografisanja. Naravno, i u to vrijeme bilo je majstora koji su mogli kvalitetno retuširati. Ali za provedbu takvog procesa bilo je potrebno stvoriti i održavati određene uvjete, kao i dostupnost dovoljne količine slobodnog vremena.
Trenutno, zahvaljujući grafičkom uredniku, svako ko se upoznao sa mogućnostima programa, proučio detaljna uputstva iskusnih dizajnera ili fotografa i konsolidovao stečeno znanje u praksi, može retuširati fotografiju. Štaviše, takav proces neće oduzeti previše vremena, posebno za one koji su već unaprijedili svoje praktične vještine.
Proces eliminacije nesavršenosti na koži
Prije svega, korisnik mora otvoriti fotografiju koju treba ispraviti u grafičkom uređivaču. Da biste sačuvali originalnu sliku, trebali biste duplicirati sloj, stvarajući točnu kopiju. Retuširanje lica će se izvršiti direktno na primljenoj kopiji. Prvo, biće moguće sačuvati originalnu fotografiju u slučaju neuspešnog retuširanja, a drugo, po završetku procesa biće moguće uporediti obe fotografije tako što ćete ih postaviti jednu pored druge.
Slika koja se retušira se uvećava do 100% tako da je lakše identifikovati nedostatke i sve ih ukloniti što je efikasnije moguće.
Najčešći defekti na licu su bubuljice, bore i ožiljci. Da bi ih popravio, Photoshop ima nekoliko uspješnih alata, od kojih je jedan Spot Healing Brush. Korištenje takvog alata je jednostavno, samo ga odaberite, a zatim pokažite na problematično područje i kliknite. Nakon tako jednostavne radnje, prištići nestaju, a lice postaje bistro.

Nažalost, ne možete retuširati fotografiju četkom za popravku mrlja ako su nedostaci u kontaktu sa pojedinim dijelovima lica (obrve, usne, kosa). Inače, retuširani fragmenti kože možda neće izgledati baš estetski. Mogu izgledati prilično "prljavo" jer hvataju susjedne piksele.
Takođe je lako shvatiti kako retuširati lice u Photoshopu ako su nedostaci na ivici susjednih dijelova lica. Samo za ovaj zadatak trebat će vam drugi alat, posebno "Pečat". Njegovim odabirom korisnik je dužan da parametar tvrdoće podesi na 75%.
Alat Clone Clone radi na isti način kao i Spot Healing Brush. U početku biste trebali postaviti alat na tačku slike, praćenu idealnim stanjem, a zatim pritisnuti tipku "Alt" i time potvrditi izbor uzorka. Zatim ostaje premjestiti se na područje gdje se nalazi kvar i samo kliknuti.
Unatoč činjenici da retuširanje fotografija nije kompliciran proces, jer svako može sa željom i upornošću savladati tehniku njegovog izvođenja, još uvijek postoje mnoge određene tajne i suptilnosti koje je također vrlo važno savladati kako bi se osigurao efikasan rezultat. .
Konkretno, ako se pronađu estetski nedostaci na čelu, područje kože koje će djelovati kao uzorak treba uzeti samo s desne ili lijeve strane samog defekta. Nije dozvoljeno pomicanje gore ili dolje, jer se tekstura kože čela značajno mijenja od vrha do dna. Ali za ostatak lica takvo strogo pravilo možda neće važiti.
Ožiljke na licu najlakše je ukloniti pomoću Patch alata.
Podizanje nivoa estetike
Prekrasna fotografija zahtijeva sudjelovanje pravog profesionalca koji će moći ukloniti estetske nedostatke, izvršiti sva potrebna podešavanja, ali istovremeno stvoriti prirodan izgled, izbjegavajući efekt umjetne (plastične) kože.
Zaista, da bi fotografija lica bila popraćena prirodnošću, važno je znati kako retuširati fotografiju u Photoshopu, kako stvoriti prirodnu teksturu, jer nakon rada s regenerirajućom četkom ne nestaju samo estetski nedostaci, ali i pore same kože.
Uklonite efekat plastične kože
Mnogi dizajneri početnici griješe završavajući proces retuširanja odmah nakon uklanjanja nesavršenosti lica. Takva fotografija izgleda lažno, pa svako ko je pogleda odmah shvati da je ispravljena.
Da bi retuš bio kvalitetan, potrebno je eliminisati pojavu plastičnog skin efekta koji se pojavljuje u procesu rada sa fotografijom.

U početku bi trebali kreirati kopiju sloja na kojem je izvršeno retuširanje. Nakon toga idite na stavku "Parametar", a zatim uzastopno na podstavke "Blur", "Gaussian Blur".
U prozoru koji se otvori postavite parametar zamućenja na 20 piksela, a važno je da smanjite parametar neprozirnosti na pola (50%). Odabirom ovih opcija smanjit ćete efekat zamućenja.
Na panelu "Slojevi" nalazi se ikona "Dodaj masku sloja" na koju treba kliknuti, prethodno državši pritisnutu tipku "Alt". Dobivena maska crnog sloja omogućava vam da sakrijete sve napravljene promjene.
Zatim uzmite četkicu koja se nalazi na panelu slojeva, odabirom srednje veličine i bijele boje. Nakon toga, uz pomoć četke, obojite sve dijelove lica, isključujući područje usana i očiju. Veoma je važno da se sva područja pažljivo prefarbaju. U Photoshopu je moguće kontrolisati kvalitet takvog slikanja. Da biste to učinili, dovoljno je držati pritisnutu tipku "Alt" i kliknuti na sličicu maske. Nakon takvih radnji, možete vizualno promatrati koliko su dobro tretirana područja kože.
U sljedećoj fazi korisnik se treba vratiti na sloj koji treba retuširati, nakon čega treba odmah kreirati novi transparentni sloj.
Trebali biste kliknuti na tipku "Ctrl", a zatim odmah na ikonu maske. Nakon pojavljivanja odabranog područja, mora se odmah popuniti sivom bojom, postaviti parametar neprozirnosti na 50%.
Zatim, korisnik mora dodati buku tako što će otići na parametar "Filter". U prozoru filtera koji se otvori važno je izvršiti promjene nekih parametara. Konkretno, u parametru "Efekat" odabran je indikator koji je u rasponu od 2,5% do 3%. U parametru "Distribution" nalazi se stavka "Po Gaussianu", pored koje je važno označiti kvadratić, na isti način se checkbox postavlja pored stavke "Monochrome". Ostaje da se složimo sa promjenama klikom na "OK".
Konačno, veoma je važno da se prebacite na novi režim blendanja slojeva, dajući prednost režimu Soft Light kada dizajner želi da napravi suptilnu, gotovo nevidljivu teksturu. A prelaskom na Overlay mod, moguće je stvoriti teksturu kože, praćenu većom izražajnošću.
Retuširanje kose
Kada su sa lica uklonjene sve estetske mane, tu svakako možete završiti proces, ali da biste poboljšali ukupnu estetiku fotografije, najbolje je dodatno retuširati kosu u Photoshopu, posebno kada je previše raščupana.

U ovom slučaju, naravno, ne možete bez znanja o tome kako retuširati kosu u Photoshopu. Prilično je lako ukloniti pramenove koji su izašli iz kose, opet pomoću alata Healing Brush. Međutim, provodeći takve radnje, treba učiniti sve da glavna pozadina ne pretrpi ozbiljne promjene na ovim mjestima. U suprotnom, može odmah "signalizirati" da je slika netočna.
Da biste riješili takav problem, trebali biste kao uzorak odabrati područje koje je što bliže mjestu gdje je pramen izbijen na fotografiji, nakon čega se pomoću "četke za liječenje" uzorak pozadine prenosi na željena mjesta. . Sam proces uklanjanja pramenova nije kompliciran, ali mukotrpan, zahtijeva upornost i povećanu pažnju.
Također je vrlo važno ispraviti granicu dijela kose i glavnu pozadinu. Možete ga napraviti čak i pomoću alata "Finger" pomoću kojeg se lako podižu i, obrnuto, spuštaju nepravilnosti kose. Zadovoljan rezultatom, grafički dizajner mora sačuvati gotovu fotografiju.
Dakle, u Photoshopu postoji nevjerovatan broj mogućnosti koje vam omogućavaju da povećate estetski nivo bilo koje fotografije. Čak i fotografija koju nije napravio profesionalni fotograf, već obični amater, može postati pravo remek djelo fotografske umjetnosti ako je retušira pravi profesionalac.
U ovom sjajnom tutorijalu vratit ćemo ovu djevojku u mladost za samo nekoliko minuta. Ovu fotografiju možete preuzeti (potrebna je registracija).
Želim vas odmah upozoriti da su za svaku sliku potrebne individualne postavke.
Photoshop lekcija
Korak 1. Pa počnimo. Ako pogledamo plavi kanal na našoj slici, možemo vidjeti da ne izgleda baš dobro. Postoji mnogo takozvanih JPG artefakata koji nam nisu vidljivi u RGB modu. Sada ćemo pokušati malo poboljšati Plavi kanal.
Kopirajte pozadinski sloj. Primijenite na to Filter> Blur> Gaussian Blur(Filter> Blur> Gaussian Blur). Radijus instalirati 10 piksela... Kliknite OK. Način miješanja promijeniti u Kromatičnost(Boja). Dvaput kliknite na sličicu sloja. U prozoru koji se pojavi, poništite okvire pored R i G. Ovo će primijeniti sve promjene samo na Plavi kanal. Kliknite OK. Pogledaj sada plavi kanal. Zar ne izgleda bolje?

Photoshop lekcije na ruskom
Korak 2. Sada koristite Curves za podešavanje boja na slici. Predlažem da koristite krivulje umjesto nivoa jer nam daju veću kontrolu nad bojom.
Ovdje možete preuzeti parametre koje sam koristio na vašem računaru.
Kreirajte novi sloj za podešavanje Curves, zatim, ako koristite moja podešavanja, kliknite na strelicu u gornjem desnom uglu i u meniju koji se pojavi izaberite UčitajPreset i odaberite datoteku koju želite.

Photoshop lekcije na ruskom
Korak 3. Sada alat Healing Brush(Alat za iscjeljivanje četkice) (J) Riješite se glavnih nedostataka kože, u ovom slučaju imamo 4 pjege.

Photoshop lekcije na ruskom
Napravite novi sloj iznad pozadine. Odabir alata Healing Brush(Četkica za liječenje) (J) i provjerite je li "Uzorak svih slojeva" na traci sa alatkama.

Postoji jedno sjajno pravilo - kada retuširate, nikada ne uređujte originalni sloj, nikad ne znate kada se morate vratiti. Zato smo sada kreirali novi sloj i uredili ga.
Korak 4. Odaberite sve slojeve osim krivulje (Zadržite Shift i kliknite na sličice slojeva u paleti slojeva). Prevucite ih na dugme Novi sloj da kopirate. Kliknite na Ctrl + E da ih kombinujemo.
Odabir alata Straight lasso(Polygonal Lasso Tool) i odaberite ženu. Ovo se može učiniti ne previše pažljivo. Držite tipku pritisnutu Alt, a iz selekcije izbacite sve što se ne odnosi na kožu - oči, obrve, nozdrve. Također iz odabira isključujemo sve vrste karijesa. Ovako izgleda moj izbor u načinu brzog maskiranja:

foto lekcije photoshop
Guranje Shift+ Ctrl+ I, da obrnete izbor i pritisnite taster Izbriši, da uklonite odabrane piksele. U izgledu, sve će ostati nepromijenjeno.
Korak 5. Prolazimo Filter> Blur> Gaussian Blur(Filter> Blur> Gaussian Blur). Radijus instalirati 20 ppi... Spuštanje Opacity(Neprozirnost) gore 75% ... Ponovo odaberite tri glavna sloja i kopirajte ih. Guranje Ctrl+ E, da spojite slojeve. Pomaknite rezultirajući sloj iznad izbrisanog. Guranje Ctrl+ Alt+ G... Ovo će stvoriti Clipping Mask, što je označeno strelicom nadole pored sličice sloja. To znači da će gornji sloj koristiti prozirne piksele donjeg sloja kao masku.
Korak 6. Prolazimo Filter> Ostalo> Kontrast boja(Filter> Ostalo> Visoki prolaz). Postavite radijus jednakim 4 .

foto lekcije photoshop
Promijenite način miješanja na Linearno svjetlo(Linear Light) i niže Opacity(Neprozirnost) gore 40% ... spreman!

foto lekcije photoshop
Svrha ovog tutorijala je bila da se riješite velikih mrlja i zagladite kožu, ali ne i da osoba izgleda kao model. Ova tehnika je idealna za svakodnevnu upotrebu.
Sretno i uspjeh.