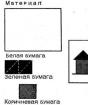Faceți o retușare în Photoshop cs6. Retușare profesională în Photoshop - chiar și pentru începători
În această lecție mă voi uita la un set de tehnici și metode pentru retușarea feței. Vreau să arăt cum să extrageți rezultatul dorit dintr-o imagine jpeg evident „distrusă din punct de vedere tehnic” folosind Photoshop CS5 și, în același timp, să păstrați calitatea și detaliile cât mai mult posibil. Pentru a demonstra retușarea, am făcut în mod special o fotografie care a fost în mod evident fără succes, care a fost făcută la etapa „tuning and shooting”. Retușarea facială profesională implică în continuare lucrul cu o fotografie originală de calitate superioară. Ce vom face:
- eliminarea defectelor pielii, retușarea firelor de păr;
- corectarea geometriei faciale (ochi, nas, buze, pomeți) - face fața mai simetrică;
- eliminați grăsimea de pe frunte;
- corectare a luminii - „întindeți” ochii înfundați, partea inferioară a nasului, buzele, bărbia și gâtul;
- Să adăugăm „strălucire” pielii și să corectăm culoarea întregii fotografii, subliniind culoarea verde-galben a machiajului, a ochilor, a luminii și a fundalului.
- păstrează textura și detaliile pielii.

Să începem lecția despre retușarea feței. Deschide imaginea Fișier – Deschide (Ctrl+O). Creați o copie a stratului de fundal principal folosind combinația Ctrl+J sau trăgând-o pe pictograma pentru a crea un nou strat.

Efectuăm toate celelalte acțiuni cu o copie. Să începem cu îndepărtarea defectelor pielii. Piesele mici pot fi îndepărtate mai rapid și mai ușor cu peria de vindecare a petelor...

...prin mai întâi specificarea potrivirii de proximitate în setările instrumentului.
Și pur și simplu începem să pictăm cu atenție peste defecte la o mărire de 100%.

Îndepărtăm defecte mai mari și alunițe folosind instrumentul Healing Brush Tool.

Țineți apăsat Alt și indicați o zonă „sănătoasă” a pielii lângă aluniță (crucea din imagine indică sursa).

Îndepărtați cicatricea de pe frunte cu Instrumentul de plasture.

Conturează cicatricea și selectează Sursă în setările instrumentului.
Apoi trageți zona încercuită în loc cu piele curata, lângă cicatrice.

Prin combinarea instrumentelor de mai sus, eliminăm toate defectele mari și mici ale pielii.
Acum să lucrăm la punctele evidențiate de pe frunte și nas. Puteți reduce strălucirea pielii în mod simplu și eficient utilizând pluginul ShineOff v2.0.3. Descărcați, instalați, accesați meniul Filtru – Image Trends Inc – Shine Off v 2.0.3.

Configurarea acestui plugin se reduce la ajustarea gradului de atenuare a strălucirii pe piele. L-am setat la 100%.

Să trecem la retușarea părului. Îndepărtați cu grijă firele de păr rătăcite folosind același instrument de perie de vindecare. Este important să îndepărtați firele menținând în același timp fundalul. Dacă șuvița se află pe o zonă verde deschis a fundalului, atunci indicați spre zona verde deschis ca sursă, dacă este pe o zonă verde închis, atunci indicați spre zona verde închis. Câteva exemple (punctele de referință indică sursa).


Retușarea feței în Photoshop este un proces destul de minuțios, iar calitatea rezultată depinde de abilitățile tale de a lucra cu acest instrument și de perseverență. De asemenea, vom îndepărta firele de păr de-a lungul liniei frunții, făcându-l mai îngrijit. Șuvițele agățate din dreapta pot fi îndepărtate cu ușurință cu instrumentul Clone Stamp, dimensiunea 130 px. În același timp, ca sursă a zonei clonate, încercăm să selectăm o zonă care să se potrivească bine în locul șuvițelor.

Vom corecta granița dintre păr și fundal aliniind-o în filtrul Liquify. Luăm instrumentul „deget” și îl folosim pentru a alinia „depresiuni” și „bulburi” la marginea părului și a fundalului (săgețile indică direcția de mișcare).
Astfel, in momentul de fata avem:


Acum să începem cu corectarea luminii. Să desenăm zonele întunecate de pe față care s-au scufundat în întuneric: ochii, baza nasului, bărbia și gâtul. Din nou, creați o copie a stratului retușat rezultat. Apoi accesați Imagine – Ajustări – Umbre/Evidențieri.

Setări ca în imaginea de mai jos.

Să-i numim Umbre/Evidențieri. Adăugați o mască la acest strat.

Și inversează-l (Ctrl+I). Luați Instrumentul Pensule (B) în alb și treceți peste zonele întunecate ale feței, încercând să nu atingeți zonele luminoase. Așa arată zonele mele evidențiate.

Și rezultatul deocamdată.

Ochii sunt încă în întuneric - îi corectăm. Îmbină toate straturile în strat nou folosind combinația Ctrl+Alt+Shift+E. Schimbați modul de amestecare al stratului nou creat la Ecran, adăugați-i o mască de strat și inversați-o (Ctrl+I). Folosind aceeasi pensula alba, trecem doar peste zonele intunecate ale ochilor. Reduceți opacitatea stratului la 60%. Momentan avem.

Si in acest moment:

Să sporim strălucirea luminilor galbene de pe față. Am evidențiat domeniile cu care vom lucra.

Din nou, îmbinați toate straturile într-un nou strat folosind combinația Ctrl+Alt+Shift+E. Next Select – Gama de culori. Folosiți instrumentul pipetă pentru a atinge reflexia galbenă și folosiți instrumentul pipetă +.
![]()
Înțepăm alte zone galbene. Ca rezultat, masca de previzualizare arată cam așa (setările pentru gama de culori sunt acolo).

Faceți clic pe OK și obțineți zona selectată. Adăugați un strat de ajustare Curves.

Creștem luminozitatea zonelor selectate, dar fără fanatism - altfel vor apărea artefacte.

Aplicați filtru – estompare gaussiană la masca stratului de ajustare a curbelor.

Nivelul de estompare este de aproximativ 15 pixeli. Făcând acest lucru, am mărit strălucirea luminilor galbene de pe față și am slăbit umbrele. Deja aproape de rezultat, în momentul de față fața încă arată plată, iar obrazul drept este încă scufundat în umbră. Să evidențiem obrazul și să încercăm să imităm efectul luminii de la „placa de frumusețe” pe față, schimbând astfel modelul de lumină al portretului. Îmbină toate straturile vizibile într-un nou strat (Ctrl+Alt+Shift+E). Accesați Selectați – Gamă de culori. Folosind instrumentul Eyedropper, faceți clic pe zona întunecată a obrazului drept. Setările Gama de culori sunt mai jos.

Faceți clic pe OK și adăugați un strat de ajustare a curbelor cu setările în zona selectată.

Și estompează din nou masca de strat Curves cu un filtru Gaussian Blur de 15 pixeli. Selectați primele 2 straturi și îmbinați-le.

Și, în sfârșit, să evidențiem fața prin creșterea luminii din farfuria de frumusețe deasupra feței modelului. Mergeți din nou la Selectare – Gamă de culori. Folosind instrumentul Eyedropper, faceți clic aproximativ între sprâncene, restul setărilor Gama de culori sunt mai jos.

Faceți clic pe Ok. Adăugați un strat de ajustare Curbe în zona selectată și estompați imediat masca stratului Curbe cu un filtru Gaussian Blur cu un nivel de estompare de aproximativ 66 de pixeli. Setările stratului de curbe.

Haideți să mai facem câteva ajustări cosmetice: corectați zona din stânga jos a buzelor și adăugați culoare ochilor și machiajului.
În ciuda faptului că termenul „Photoshop” este uneori folosit cu o conotație negativă (nenaturală, artificială, împodobită, forțată etc.), retușul facial rămâne unul dintre cele mai populare subiecte legate de
Multe programe se ocupă de arta machiajului pe computer, dar editorul de imagini Photoshop are, poate, cel mai extins arsenal de instrumente de retuș, care nu numai că pot corecta imperfecțiunile pielii feței cu câteva clicuri, dar și pot transforma o persoană nu foarte atractivă într-un bărbat frumos (ceea ce fac mulți oameni
Vom vorbi atât despre nivelul amator de corectare a fotografiilor folosind instrumente sau metode distructive, cât și despre o tehnică profesională atunci când retușarea feței în Photoshop este realizată cu delicatețe - absolut fără a perturba structura straturilor și, în consecință, textura și textura pielii. .
Cum să corectezi imperfecțiunile feței folosind instrumentele de retușare Photoshop?
Instrumentele care sunt folosite pentru retușarea foto sunt concepute în principal pentru a elimina tot felul de defecte și artefacte. Când vine vorba de piele, acestea pot fi alunițe, acnee, riduri, cicatrici, umflături sub ochi, lumini strălucitoare sau umbre dure, pori, coșuri și alte probleme. Vom asigura informaţii scurte despre ce pot face instrumentele descrise mai jos atunci când sunt executate de persoane.
- Instrumentul de ștampilă (ClonestampTool). Clonează pielea cu un fragment din eșantion, care este selectat pe față făcând clic pe butonul stâng al mouse-ului împreună cu tasta Alt, urmărind cu atenție crucea, care se mișcă în paralel cu cursorul principal, arătând de unde este prelevată proba. în acest moment.
- „Patternstamp” nu clonează, ci desenează cu texturi, iar dacă este inclus set standard adăugați textura dorită, ștampila o va desena, dar aceasta nu va fi o retușare, ci mai degrabă o „altoire de piele” virtuală.
- „PatchTool” poate, de asemenea, clona, dar nu într-un model de puncte, ci în zone întregi în care sunt mutate locurile necesare, unde prind rădăcini. În funcție de setări, fie conținutul zonei selectate este mutat în locația dorită (modul Destinație), fie selecția goală este trasă în locația conținutului dorit (modul Sursă).
- SpotHealingBrush necesită doar utilizatorului să seteze dimensiunea corespunzătoare înainte de a face clic pe un loc nedorit de orice origine, astfel încât acest instrument este pur și simplu de neînlocuit atunci când trebuie să efectuați retușuri faciale detaliate în Photoshop.

- HealingBrush funcționează pe un principiu similar cu algoritmul ștampilei, doar că aici culoarea și textura zonei retușate sunt luate în considerare la clonare, iar utilizatorului i se permite să ajusteze independent parametrii pensulei, inclusiv nu numai dimensiunea, ci și dimensiunea. forma, duritatea, unghiul și intervalele la mișcare și presiunea stiloului.
Toate instrumentele enumerate sunt folosite doar pentru a elimina problemele de bază ale pielii și, pentru delicii pline de farmec, sunt folosite comenzi din meniul „Filtru”, instrumente de iluminare/întunecare, variații ale comenzii „Umplere” și alte instrumente.
Să ne uităm la cum să retușăm o față în Photoshop folosind doar funcțiile de întunecare și lumina.
„Curbe”: retușare folosind straturi de ajustare
Această metodă este folosită de profesioniști iar esența ei este corectarea (uniformizarea) nuanței pielii pe straturile auxiliare prin întunecarea zonelor care ies în evidență (proeminente) în tonul mijlociu și luminând zonele întunecate (umbre).
Pentru a face acest lucru, trebuie să creați două straturi de ajustare deasupra stratului de fundal cu imaginea feței care trebuie retușată - „Curbe”. Una dintre ele va fi luminoasă - o curbă simetric convexă la nivelul celei mai deschise zone a pielii feței, iar a doua va fi întunecată, adică o curbă simetric concavă la nivelul celei mai întunecate zone a feței. pielea feței, iar măștile ambelor straturi de ajustare trebuie convertite (Ctrl + I).
Acum este recomandabil să desaturați imaginea, deoarece în alb-negru este mai ușor să retușați fața, deoarece toate neregulile și rugozitățile sunt mai contrastante. Pentru a face acest lucru, creați un nou strat auxiliar, umpleți-l cu negru și schimbați modul de amestecare la „Culoare” (Culoare), sau chiar mai bine dacă facem o copie a acestui strat și setăm modul de amestecare (suprapunere) la „Lumină moale. ”, reducând opacitatea necesară.
Apoi, mergeți la masca stratului de ajustare a strălucirii (sau mai întâi la cea de întunecare - nu există nicio diferență), luați o perie moale (prima culoare trebuie să fie albă) cu o opacitate de cel mult 10%, setați dimensiunea necesară (cu cât este mai mic, cu atât mai bine) și, mărind foarte mult imaginea, începem să deschidem cu răbdare zonele întunecate din jurul texturii nedorite a pielii.

Apoi trecem la masca cu strat de întunecare și, cu aceeași persistență, ne ocupăm de zonele luminoase ale pielii, suprapunând periodic straturile alb-negru pentru a controla rezultatul în imaginea color. Munca este meticuloasă, dar rezultatul merită.
Retușați folosind instrumentele de eschivare sau ardere
Această metodă de corecție nedistructivă a fotografiilor, numită Dodge-Burn, este adesea folosită atunci când trebuie să lucrați folosind Photoshop. Retușarea feței (în rusă, numele metodei sună ca „Dodge Burn”) se realizează cu ajutorul acesteia.
În esență, metoda este similară cu cea anterioară folosind Curbe, dar aici este folosit un singur strat pentru eschivare și ardere, care este creat deasupra stratului foto și umplut cu o culoare neutră de 50% gri (Edit → Fill), schimbând modul de amestecare la „Lumină moale”.
Apoi puteți retușa în siguranță pielea de pe acest strat auxiliar, nivelându-i textura folosind instrumentul Dodge și Burn Tool, sau folosind o perie moale (albă pentru iluminare și neagră pentru întunecare), selectând opacitatea necesară.
Retușare: instrumente de grup de filtre
Pentru un rezultat relativ rapid și eficient al procesării foto pline de farmec în Photoshop, funcțiile de estompare și de reducere a zgomotului sunt cele mai des folosite, analogii cărora sunt utilizați de aproape fiecare editor foto. Retușurile faciale efectuate folosind aceste metode rareori se potrivesc nivel profesional, deoarece estomparea, într-un fel sau altul, duce la o încălcare a texturii pielii, gradul căreia depinde de priceperea artistului de machiaj virtual.
În esență, metoda implică „atenuarea” neuniformității și uniformizarea nuanței pielii. Mai jos sunt opțiuni pentru o astfel de prelucrare.
Netezește pielea folosind instrumentul Noise
În primul rând, pe un strat duplicat al fotografiei noastre, trebuie să selectați pielea feței folosind un instrument de selecție potrivit pentru un anumit caz, inclusiv „Pen” și o mască sau, dimpotrivă, să eliminați totul din zona feței. cu o „Goma de șters” moale (aproximativ 50%), cu excepția pielii, inclusiv a ochilor, sprâncenelor și buzelor.
După ce ați terminat de selectat (sau de separat) zona pielii, accesați meniul „Filtru” și selectați fie „Retușare”, unde va trebui să repetați efectul de mai multe ori (Ctrl + F), fie „Median”, în care raza valoarea este selectată experimental pentru o anumită imagine. Dacă fața a devenit prea artificială, puteți adăuga puțin „zgomot” și apoi o estompați gaussian, dar tot nu veți putea evita pierderea semnificativă a texturii pielii, care este principalul dezavantaj al acestei metode.
Retușarea feței folosind estomparea
Această metodă de retușare este în general similară cu cea anterioară, doar că în acest caz imaginea corectată a feței (sau o zonă selectată a pielii) este împărțită condiționat în două straturi (duplicate ale imaginii sau ale selecției): pe unul dintre acestea pielea este netezită, nivelând tonul și atenuând contrastul, iar pe de altă parte ( deasupra primei) - restabiliți textura.

Sarcinile stratului de netezire sunt rezolvate (cu vizibilitatea celuilalt strat închis) folosind comanda „Suprafață estompare” cu o rază de aproximativ 7 px și un prag/izoheliu în 10-11 nivele, sau „Neclaritate gaussiană” în meniul „Filtru”.

Dacă după aplicarea efectului rămân elemente nedorite pe stratul „netezit”, le puteți picta cu atenție cu o perie moale, selectându-le pe față. culoare potrivită făcând clic cu mouse-ul în punctul dorit împreună cu tasta Alt.
Stratul (a doua copie a imaginii sau a selecției) responsabil pentru textura, adică pentru restaurarea (returnarea) detaliilor pierdute atunci când sunt neclare, justifică utilizarea pluginului de reducere a zgomotului Noise Ninja, dar vă puteți descurca și cu „ Filtrul Reduce Noise” din grupul „Noise” prin setarea parametrilor necesari ai efectului în modul principal și, dacă este necesar, apoi în modul suplimentar, lucrând acolo cu cel mai problematic canal.
După ce a scăpat de zgomotul în exces, textura poate fi dezvăluită reducând ușor contrastul și lucrând cu setările filtrului Unsharp Mask.
Acum, pentru a finaliza retușarea feței, tot ce rămâne este să combinați conținutul ambelor straturi într-un singur întreg, pentru care, stând pe stratul de textură, mergeți la „Filtru” → „Altul” și selectați „Contrast de culoare” (Ridicat trece) cu un mic (nu mai mult de 8 ) cu o rază astfel încât să rămână doar contururile elementelor faciale.

Apoi mergeți la „Nuanță/Saturație”, care se află în meniul „Imagine” → „Ajustări” și eliminați complet saturația (-100). În cele din urmă, prin schimbarea modului de amestecare pe acest strat în Overlay, vom returna pielii textura pierdută, care poate fi îmbunătățită dacă este necesar prin creșterea puțină a luminozității.
Pe lângă principalul editor grafic prezentat lumii de Adobe, astăzi există multe alte programe pe Internet, inclusiv cele specializate în machiaj virtual, fiecare dintre acestea fiind un editor foto cu drepturi depline. Retușarea feței în ele se realizează aproape automat.
Pluginuri de retușare Photoshop
Unul dintre cele mai puternice și populare pluginuri dintre „Photoshoppers” pentru retușarea foto, inclusiv procedurile faciale2, este pluginul Nik Color Efex Pro Complete 3.0, care conține peste cincizeci de filtre și aproximativ 250 de efecte.
Eforturile acestor filtre vizează îmbunătățirea fotografiilor în general și adăugarea de efecte artistice, dar „problemele glamour” sunt rezolvate de plugin-uri precum Dynamic Skin Softener, Glamour Glow și Tonal Contrast și altele.

Pluginul ArcSoft Portrait+ 3.0.0.402 RePack/Portable este, de asemenea, popular printre utilizatori. Este, de fapt, un editor foto în care retuşarea feţei se poate face în câteva secunde. Programul evaluează automat starea pielii feței și corectează imaginea în funcție de 17 parametri, după care este dificil să găsești greșeală la ceva. Pluginul face față cu pricepere imperfecțiunilor pielii, păstrându-și textura și fără a afecta principalele elemente ale feței.
Retușare online
Astăzi, pentru a oferi feței tale o atractivitate naturală, fără nicio bătaie de cap, nu trebuie să înțelegi complexitatea artei retușării sau chiar să instalezi programe speciale. Multe resurse online, de exemplu, gde51.ru/services/retush-photo sau makeup.pho.to/ru/ oferă retușuri foto absolut gratuite, inclusiv aplicarea machiajului.
Ele vă vor ajuta să obțineți efecte vizuale precum netezirea și eliminarea imperfecțiunilor pielii, îndepărtarea ochilor roșii, eliminarea strălucirii grase, precum și netezirea pielii și adăugarea unui efect plin de farmec. Printre altele, astfel de programe sunt capabile să stilizeze o imagine folosind zeci de moduri.
Toți cei care prelucrează fotografii în Photoshop s-au gândit cum să învețe cum să retușeze fotografii ca în revistele lucioase la modă. Această lecție vă va spune despre tehnica de retușare, care pentru mulți va deschide noi dimensiuni în procesarea imaginilor și vă va permite să obțineți rezultate care nu vor diferi de munca fotografilor profesioniști.
Puteți obține această imagine parcurgând întreaga lecție de la început până la sfârșit. Munca ta nu va arăta mai rău.
Pentru a obține un rezultat foarte bun, trebuie să vă perfecționați tehnica și să învățați câteva reguli. Următoarele sfaturi vă vor ajuta să vă procesați fotografiile:
- Prin toate mijloacele, încercați să mențineți textura pielii cât mai mult posibil. Nu spălați pielea prea mult. Acest lucru îl face să arate plastic.
- Merită să distingem defectele pielii de aspectul său natural. În timpul retușului, alunițele și pistruii sunt adesea îndepărtați, dar ei sunt cei care transmit caracterul pielii modelului Nu este deloc necesar să scapi de ei.
- Întotdeauna trebuie să știi când să te oprești. O femeie mai în vârstă nu ar trebui să fie transformată într-o fată tânără. Acest lucru este nefiresc, cu excepția cazului în care aceasta este ideea pe care fotograful încearcă să o realizeze.
Poți începe să lucrezi. Această imagine va fi folosită ca exemplu:

Pentru muncă, ar trebui să faceți imagini de înaltă rezoluție. Acest lucru vă va permite să rezolvați toate micile detalii mai detaliat și să obțineți un rezultat de cea mai înaltă calitate.
Când procesați imagini, ar trebui să scăpați de defecte pe cât posibil. Chiar și ceea ce nu este vizibil pe monitorul unui computer va fi vizibil clar pe afiș mare. Cea mai de bază etapă a retușului este curățarea pielii de defecte. Aici trebuie întotdeauna să începi.
După deschiderea imaginii în Photoshop, trebuie să creați o copie a stratului principal. Pentru a face acest lucru, puteți trage stratul principal pe pictograma de creare a unui nou strat, care se află în partea de jos a panoului de straturi, sau pur și simplu apăsați comanda rapidă de la tastatură Ctrl+J. Duplicatul va fi supus curățării pielii. Originalul va servi ca copie de rezervă. Va fi util dacă ceva nu merge bine pe stratul de lucru așa cum a fost planificat.

Nu este necesar să eliminați alunițele. Dacă nu desfigurează modelul, pot fi lăsate în siguranță. Cu toate acestea, aceasta este o decizie individuală pentru fiecare.

Pentru a curăța pielea, utilizați instrumentul Clone Stamp. Este apelat prin apăsarea tastei „C”. Setările modului de amestecare ale instrumentului ar trebui modificate la Lumină pentru a elimina zonele întunecate și Întunecare pentru a edita zonele mai deschise.
Lucrând în acest mod, textura pielii va rămâne intactă și defectele vor fi eliminate. Când lucrați, ar trebui să utilizați o unealtă cu rază mică, cu o rigiditate de 90%.

Mărind foarte mult imaginea, puteți elimina toate defecte minore care nu sunt vizibile la prima vedere, cum ar fi, de exemplu, firele de păr în plus pe sprâncene.

După ce ați scăpat de defecte minore, ar trebui să treceți la porii largi de pe piele, riduri, umbre și lumini.

Ajustările tonale pot fi făcute folosind instrumentele Dodge și Burn.
Utilizarea instrumentelor „Dodge” și „Burn”, care sunt apelate cu tasta „O”, va uniformiza tonurile pielii, făcând-o netedă și moale. Acestea sunt instrumentele pe care le folosesc profesioniștii. Și amintiți-vă, nu puteți estompa pielea în niciun fel. Acest lucru este acceptabil numai atunci când retușați folosind metoda de descompunere a frecvenței, dar aceasta este o lecție complet diferită. Acum să vorbim despre tehnica Dodge & Burn.
Mai jos este rezultatul utilizării acestor instrumente:

În loc de aceste două instrumente, puteți utiliza o metodă mai flexibilă - acestea sunt straturile de ajustare „Curbe”:
- După ce adăugați un strat de ajustare a curbei deasupra tuturor straturilor, trageți centrul în sus. Este mai bine să redenumiți imediat stratul în „Dodge” pentru a evita confuzia în viitor. Masca de strat ar trebui să fie umplută cu negru. Inițial este alb, așa că îl puteți face negru inversând culorile (Ctrl+I).
- După aceasta, trebuie să creați un alt strat de curbe. În ea, curba ar trebui să fie trasă în jos. Numele „Burn” este potrivit pentru el. Masca ar trebui să fie de asemenea neagră.
Setările ar trebui să fie cam așa:

Acum ar trebui să folosiți o perie moale. În setările sale, ar trebui să modificați parametrul „Flow” cu aproximativ 1-4%. Ar trebui vopsit în alb.

Acum, pentru a lumina zonele, trebuie să desenați pe masca curbei de ajustare „Deschis”, iar pentru a întuneca, trebuie să desenați pe masca de strat „Închidere”.
Iată cum puteți scăpa de zonele întunecate din colțul gurii folosind iluminarea:

Pentru un control mai atent, puteți crea un strat de ajustare „Alb și negru” și în acesta mutați glisorul care este responsabil pentru tonurile roșii spre stânga. Acest lucru va adăuga contrast și vă va permite să vedeți mai clar tonurile inegale.

Acestea sunt toate punctele cheie ale acestei metode de retușare. Pentru a obține un rezultat acceptabil, tot ce trebuie să faci este să exersezi. Iată fotografia inițială și rezultatul final:

Această tehnică de procesare poate dura mai mult decât estomparea obișnuită a pielii, dar rezultatele sunt la un nivel complet diferit. Cel mai important este să faci retușurile în așa fel încât nimeni să nu bănuiască că fotografia a fost procesată. Oamenii ar trebui să vadă doar o fotografie frumoasă.
Pe baza materialelor de pe site:
Aceasta este una dintre capabilitățile unice pe care le permite editorul grafic Adobe Photoshop. Un fotograf profesionist, în ciuda capacității sale de a realiza fotografii de înaltă calitate, recurge în continuare la utilizarea Photoshop, pentru că știe să retușeze o față în Photoshop pentru a ascunde toate defectele, sporind estetica imaginii.
Dacă aplicați retușuri profesionale, chiar și cea mai discretă fotografie se poate transforma într-o imagine pricepută care poate fi considerată o capodopera.
Retușarea fotografiilor în Adobe Photoshop vă va elibera pielea de pete
Cu doar câțiva ani în urmă, mulți oameni refuzau să fie fotografiați dacă pe pielea feței le apăreau coșuri nedorite. În unele cazuri, au încercat chiar să reprogrameze data filmării. Desigur, la acea vreme existau maeștri care puteau efectua retușuri de înaltă calitate. Dar pentru a realiza un astfel de proces a fost necesară crearea și menținerea anumitor condiții, precum și disponibilitatea unei cantități suficiente de timp liber.
În prezent, datorită editorului grafic, retușarea foto este posibilă pentru toți cei care s-au familiarizat cu capacitățile programului, au studiat instrucțiuni detaliate designeri sau fotografi experimentați și a consolidat în practică cunoștințele dobândite. Mai mult, un astfel de proces nu va dura prea mult timp, mai ales pentru cei care și-au îmbunătățit deja abilitățile practice.
Procesul de eliminare a defectelor pielii
În primul rând, utilizatorul trebuie să deschidă fotografia pentru a fi corectată într-un editor grafic. Pentru a salva imaginea originală, ar trebui să duplicați stratul, creând o copie exactă. Retușarea directă a feței va fi efectuată pe exemplarul primit. În primul rând, acest lucru vă va permite să salvați fotografia originală în cazul retușării nereușite, iar în al doilea rând, la finalizarea procesului, va fi posibil să comparați ambele fotografii prin plasarea lor una lângă alta.
Imaginea care urmează să fie retușată este mărită la 100%, astfel încât să fie convenabil să identificați defectele și să le eliminați pe toate cât mai eficient posibil.
Cele mai frecvente defecte faciale sunt cosurile, ridurile și cicatricile. Pentru a le elimina, Photoshop are mai multe instrumente de succes, dintre care unul este Spot Healing Brush. Utilizarea acestui instrument este ușoară, doar selectați-l, apoi îndreptați-l spre zona cu probleme și faceți clic. După o acțiune atât de simplă, cosurile dispar și fața ta devine curată.

Din păcate, nu puteți retușa o fotografie folosind o perie de vindecare a petelor dacă defectele sunt în contact cu părți individuale ale feței (sprincene, buze, păr). În caz contrar, fragmentele de piele retușate pot căpăta un aspect mai puțin plăcut din punct de vedere estetic. Pot părea destul de murdare, deoarece preiau pixelii vecini.
Înțelegerea modului de retușare a unei fețe în Photoshop, dacă defectele sunt situate la marginea părților adiacente ale feței, nu este, de asemenea, dificilă. Numai pentru a efectua această sarcină veți avea nevoie de un alt instrument, în special, „Ștampila”. Selectând-o, utilizatorul trebuie să seteze parametrul de duritate la 75%.
Principiul lucrului cu instrumentul Stamp nu este diferit de principiul lucrului cu peria de vindecare a punctelor. Inițial, ar trebui să setați instrumentul pe punctul de imagine însoțit de starea ideală, apoi apăsați tasta „Alt”, confirmând astfel selecția eșantionului. Apoi, tot ce rămâne este să te muți în zona în care se află defectul și pur și simplu să dai clic.
În ciuda faptului că retușarea foto nu este un proces complicat, deoarece oricine poate stăpâni tehnica dacă are dorința și perseverența, există totuși multe anumite secrete și subtilități care sunt, de asemenea, foarte important de stăpânit pentru a asigura un rezultat eficient.
În special, dacă sunt identificate defecte estetice pe frunte, zona de piele care va acționa ca o probă trebuie luată numai din partea dreaptă sau stângă a defectului în sine. Nu este permis să se miște în jos sau în sus din cauza texturii piele fruntea se schimba semnificativ in directia de sus in jos. Dar pentru alte zone ale feței este posibil să nu se aplice o regulă atât de strictă.
Cel mai simplu mod de a elimina cicatricile faciale este utilizarea instrumentului Patch.
Îmbunătățirea esteticii
O fotografie frumoasă necesită participarea unui profesionist adevărat, care va fi capabil să elimine defectele estetice, să facă toate ajustările necesare, dar, în același timp, să creeze un aspect natural. aspect, evitând efectul pielii artificiale (de plastic).
Într-adevăr, pentru ca o fotografie a unei fețe să fie însoțită de naturalețe, este important să știi cum să retușezi o fotografie în Photoshop, cum să creezi o textură naturală, deoarece după lucrul cu o perie de vindecare, nu dispar doar defectele estetice, dar și porii pielii în sine.
Eliminarea efectului pielii plastice
Mulți designeri începători fac greșeala de a finaliza procesul de retuș imediat după eliminarea defectelor pielii feței. O astfel de fotografie pare falsă, așa că oricine o vede imediat înțelege că a fost corectată.
Pentru ca retușurile să fie de înaltă calitate, trebuie eliminat aspectul efectului de piele din plastic care apare în timpul procesului de lucru cu fotografii.

Inițial, ar trebui să creați o copie a stratului pe care a fost efectuată retușarea. După aceasta, mergeți la elementul „Parametru”, apoi, succesiv, la subelementele „Blur”, „Gaussian Blur”.
În fereastra care se deschide, ar trebui să setați parametrul de estompare la 20 de pixeli și este important să reduceți parametrul de opacitate la jumătate (50%). Selectarea acestor opțiuni va reduce efectul de estompare.
În panoul „Straturi” există o pictogramă „Adăugați mască de strat”, pe care ar trebui să faceți clic în timp ce țineți apăsată tasta „Alt”. Rezultatul masca neagra stratul vă permite să ascundeți toate modificările efectuate.
În continuare, ar trebui să luați o perie situată în panoul „Straturi”, dând preferință unei dimensiuni medii și culoare albă. După aceasta, folosind o pensulă, pictați peste toate zonele feței, cu excepția zonei buzelor și a ochilor. Este foarte important ca toate zonele să fie pictate cu atenție. În Photoshop, este posibil să controlați calitatea unei astfel de picturi. Pentru a face acest lucru, țineți apăsată tasta „Alt” și faceți clic pe miniatura măștii. După astfel de acțiuni, puteți observa vizual cât de bine au fost tratate zonele pielii.
În pasul următor, utilizatorul trebuie să revină la stratul care trebuie retușat, după care trebuie creat imediat un nou strat transparent.
Ar trebui să faceți clic pe tasta „Ctrl”, apoi imediat pe pictograma mască. După ce apare zona selectată, aceasta trebuie completată imediat gri, setați parametrul de opacitate la 50%.
Apoi, utilizatorul trebuie să adauge zgomot accesând opțiunea Filtru. În fereastra de filtrare care se deschide, este important să faceți modificări unor parametri. În special, în parametrul „Efect”, este selectat un indicator care se află în intervalul de la 2,5% la 3%. În parametrul „Distribuție” există un element „Gauss”, lângă care este important să bifați caseta, așa cum caseta de selectare este bifată lângă elementul „Monocrom”. Tot ce trebuie să faci este să fii de acord cu modificările făcute făcând clic pe „Ok”.
În cele din urmă, este foarte important să treceți la un nou mod de amestecare a straturilor, favorizând modul Soft Light atunci când designerul dorește să creeze o textură subtilă, aproape invizibilă. Și prin trecerea la modul „Suprapunere”, este posibil să se creeze textura pielii, însoțită de o mai mare expresivitate.
Retușarea părului
Când toate defectele estetice au fost îndepărtate de pe față, cu siguranță o poți numi o zi, dar pentru a îmbunătăți estetica generală a fotografiei, cel mai bine este să faci retușuri suplimentare de păr în Photoshop, mai ales când este excesiv de ciufulit.

În acest caz, desigur, nu puteți face fără cunoștințele despre cum să retușați părul în Photoshop. Este destul de ușor să eliminați firele care s-au rătăcit de pe păr folosind din nou instrumentul Healing Brush. Cu toate acestea, atunci când se desfășoară astfel de acțiuni, totul ar trebui făcut pentru ca fundalul principal să nu sufere modificări serioase în aceste locuri. În caz contrar, acest lucru poate „semnaliza” imediat că imaginea este nenaturală.
Pentru a rezolva această problemă, ar trebui să selectați ca probă zona cât mai identică cu cea în care șuvița este scoasă din fotografie, după care, folosind „Peria de vindecare”, proba de fundal este transferată în locurile potrivite. Procesul de îndepărtare a șuvițelor este simplu, dar minuțios și necesită perseverență și atenție sporită.
De asemenea, este foarte important să ajustați granița dintre partea părului și fundalul principal. O poți face chiar și folosind instrumentul „Deget”, cu care poți ridica și, dimpotrivă, să cobori cu ușurință neregulile părului. Odată mulțumit de rezultat, designerul grafic ar trebui să salveze fotografia finită.
Deci, în Photoshop există un număr incredibil de posibilități care vă permit să creșteți nivel estetic orice fotografie. Chiar și o fotografie făcută nu de un fotograf profesionist, ci de un simplu amator, poate deveni o adevărată capodoperă a fotografiei dacă este retușată de un adevărat profesionist.
În această lecție minunată, vom reda tinerețea acestei fete în doar câteva minute. Puteți descărca această fotografie (este necesară înregistrarea).
Vreau să vă avertizez imediat că fiecare imagine necesită setări individuale.
lecție de Photoshop
Pasul 1. Deci, să începem. Dacă ne uităm la canalul albastru din imaginea noastră putem vedea că nu arată foarte bine. Există multe așa-numite artefacte JPG care nu ne sunt vizibile în modul RGB. Acum vom încerca să îmbunătățim puțin canalul Albastru.
Copiați stratul de fundal. Să-l aplicăm lui Filtru > Estompare > Neclaritate gaussiană(Filtru > Blur > Gaussian Blur). Rază instala 10 pixeli. Faceți clic pe OK. Modul de amestecare schimba la Chroma(Culoare). Faceți dublu clic pe miniatura stratului. În fereastra care apare, debifați casetele de lângă R și G. Acest lucru va permite ca toate modificările să fie aplicate numai canalului Albastru. Faceți clic pe OK. Uită-te la canalul albastru acum. Chiar arata mai bine?

Lecții de Photoshop în limba rusă
Pasul 2. Acum vom folosi curbe pentru a regla culorile din imagine. Vă sugerez să folosiți curbe mai degrabă decât niveluri, deoarece acestea ne oferă mai mult control asupra culorii.
Puteți descărca setările pe care le-am folosit pe computerul dvs. de aici.
Creați un nou strat de ajustare Curbe, apoi, dacă utilizați setările mele, faceți clic pe săgeata din dreapta sus și selectați din meniul care apare ÎncărcaPresetatși selectați fișierul dorit.

Lecții de Photoshop în limba rusă
Pasul 3. Acum instrumentul Perie de vindecare(Healing Brush Tool) (J) să scăpăm de principalele defecte ale pielii, în acest caz avem 4 pistrui.

Lecții de Photoshop în limba rusă
Creați un nou strat deasupra celui de fundal. Alegerea unui instrument Perie de vindecare(Penie de vindecare) (J) și asigurați-vă că „Sample All Layers” este selectat în bara de instrumente.

Există o regulă grozavă - când retușați, nu editați niciodată stratul original, nu știți niciodată când va trebui să vă întoarceți. De aceea am creat acum un nou strat și l-am editat.
Pasul 4. Selectați toate straturile, cu excepția stratului curbe (Țineți apăsat Schimbareși faceți clic pe miniaturile straturilor din paleta Straturi). Trageți-le pe butonul de creare a unui strat nou pentru a le copia. Clic Ctrl+E pentru a le combina.
Alegerea unui instrument Lasso în linie dreaptă(Polygonal Lasso Tool) și selectați femeia. Este posibil ca acest lucru să nu fie făcut foarte atent. Apăsați și mențineți apăsată tasta Alt, și eliminați din selecție tot ceea ce nu are legătură cu pielea - ochi, sprâncene, nări. De asemenea, excludem tot felul de depresii din selecție. Iată cum arată selecția mea în modul Mască rapidă:

lecții de photoshop
Clic Schimbare+ Ctrl+ eu, pentru a inversa selecția și apăsați tasta Şterge, pentru a șterge pixelii selectați. În aparență, totul va rămâne neschimbat.
Pasul 5. Să mergem mai departe Filtru > Estompare > Neclaritate gaussiană(Filtru > Blur > Gaussian Blur). Rază instala 20 pixeli. Coborâm Opacitate(Opacitate) până la 75% . Din nou, selectați cele trei straturi principale și copiați-le. Clic Ctrl+ E, pentru a îmbina straturi. Mutați stratul rezultat deasupra celui șters. Clic Ctrl+ Alt+ G. Aceasta va crea o mască de tăiere, indicată de o săgeată în jos, lângă miniatura stratului. Aceasta înseamnă că stratul superior va folosi pixelii transparenți ai stratului inferior ca mască.
Pasul 6. Să mergem mai departe Filtru > Altele > Contrast culoare(Filtru > Altele > High Pass). Setați raza la 4 .

lecții de photoshop
Schimbați modul de amestecare la Lumină liniară(Liniar Light) și mai jos Opacitate(Opacitate) până la 40% . gata!

lecții de photoshop
Scopul acestei lecții a fost acela de a scăpa de imperfecțiunile majore și de a netezi pielea, dar nu de a face o persoană să arate ca un model. Această tehnică este ideală pentru utilizarea de zi cu zi.
Mult succes si succes pentru tine.