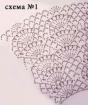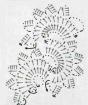Photoshop cs6 дээр засварлах заавар. PHOTOSHOP CS6 дээр зураг засварлах
Зургийг засварлах- Photoshop дээр ажиллахад хамгийн алдартай функцүүдийн нэг. Энэ эсвэл өөр үр дүнд хүрэх аргуудын тоо хэт их бөгөөд аргууд нь нэлээд олон янз байдаг. Уламжлал ёсоор бол мэргэжлийн гэрэл зурагчин эсвэл гэрэл зургийн засварын дизайнер бүр энэ эсвэл өөр үр дүнд хүрэхийн тулд өөрийн гэсэн заль мэх, нарийн мэдрэмжтэй байдаг. Төрөл бүрийн техникийг доор тайлбарласан бөгөөд энэ нь танд энэ чиглэлээр ур чадвараа өргөжүүлэх боломжийг олгоно.
Байгалийн гэрэлтэй зураг авалтад нарны гэрэл ямар нэгэн байдлаар зарим бүтэц үүсгэдэг. Зарим газар хэт сүүдэртэй харагддаг бол зарим газар байдаг нарны цацрагямар ч саадгүй цохих, хэт тод харагдах. Ийм тохиолдолд гэрэл зургийн эрч хүч, тод байдлыг ямар нэгэн байдлаар хянах шаардлагатай болдог. Үүнийг хийхийн тулд Shift + Ctrl + N товчлуурын хослолыг ашиглан шинэ давхарга үүсгэх эсвэл "Давхарга" (давхарга) → "Шинэ" (Шинэ) → "Давхарга" (давхарга) цэс рүү очоод холих горимыг энд өөрчилнө үү. : "Үндсэн зүйлийг гэрэлтүүлэх нь » (Color Dodge). Тунгалаг байдлыг 15% -иар тохируулах ёстой.
Нүдний дусаагуурыг ашиглан илүү цайвар болгохыг хүсч буй зургийн хэсгээс өнгө сонгоно уу. Дараа нь зөөлөн ирмэгтэй сойз аваад гэрлийг тохируулж эхлэх бүртээ ажиллаж байгаа хэсэгтээ хамгийн сайн тохирох аяыг сонго. Энэ аргыг ашигласнаар та зураг дээрх зарим хэсгийн тод байдлыг нэмэгдүүлэхээс гадна ханалтыг тохируулах боломжтой. өнгө. Үүний үр дүнд та бодит дүр төрхтэй хамгийн ойр үр дүнд хүрч чадна.

Эхлээд Camera Raw форматыг ашиглан зургийг нээнэ үү. Та үүнийг Photoshop програмын өөрөө "Файл" (Файл) → "Ухаалаг объект хэлбэрээр нээх" (Ухаалаг объект хэлбэрээр нээх) замаар хийж болно. Нэмж дурдахад та Bridge-г ашиглаж болно, энд хулганы баруун товчийг дараад "Camera Raw-д нээх" -ийг сонгоно уу. Анхны зургийг оновчтой болгохын тулд та үндсэн тохиргоог хийх хэрэгтэй. Та үүнийг жишээлбэл, Fill Light эсвэл Recovery гулсагчаар тоглох замаар хийж болно. Одоо бид "Саарал өнгө" таб (HSL / Саарал өнгө) рүү очоод "Саарал өнгө рүү хөрвүүлэх" (Саарал өнгө рүү хөрвүүлэх) дээр дарж, "Шар" гэсэн утгыг +20, "Цэнхэр" -85 дээр сонгоно. "Ногоон" -аас +90 хүртэл. Үр дүн нь бараг хар тэнгэр байх ёстой бөгөөд бутнууд нь цагаан өнгөтэй болно.
Та энэ үр дүнг зогсоож чадахгүй, зураг илүү үр тариа өгч болно. Үүнийг хийхийн тулд "Эффект" таб руу очоод дараах параметрүүдийг тохируулна уу: барзгар байдлын хувьд 80, хэмжээ нь 20, хэмжээ нь 15 байна. Та мөн дугуйрсан байдлыг -35, дүнгийн хувьд -30, дунд цэгийг 40 гэж ашиглан Vignette эффектийг ашиглаж болно. Хийсэн үйлдлүүдийн ачаар зураг нь хэт улаан туяаны дүрс шиг болдог.

Түвшингийн манипуляци
Түвшин тохируулах хэрэгслийн тусламжтайгаар та өөр өөр өнгөний өнгийг тохируулахын тулд цагаан, хар цэгүүдийг тохируулж болно. Гэхдээ ажиллаж байхдаа гэрэл зургийн хамгийн харанхуй, хамгийн гэрэлтэй газрыг тодорхойлоход асуудал гардаг. Энэ асуудлыг шийдэхийн тулд та "Давхарга" (Түвшин) → "Тохируулгын давхарга" (Шинэ тохируулгын давхарга) → "Изохелия" (Босго) цэс рүү очих эсвэл "Давхарга" (давхарга) палитрын доод хэсэгт дарна уу. . Зурган дээр хэдхэн толбо үлдэхээр гулсагчийн параметрүүдийг тохируулна уу цагаан өнгө. Color Sampler хэрэглүүрийг ашиглан эдгээр цэгүүдийн аль нэгэнд цэг тавь. Одоо хэдхэн хар толбо үлдэх хүртэл гулсагчийг зүүн тийш шилжүүлж, тэдгээрийн аль нэг дээр хоёр дахь цэг тавь.

Бид үүссэн зураг дээр төвийг сахисан саарал өнгийн хагас өнгийг хайж байна. Анхны зураг болон Threshold тохируулгын давхаргын хооронд шинэ давхарга үүсгэнэ үү. Одоо та "Засварлах" (Засварлах) → "Дүүргэх" (дүүргэх) гэсэн зүйл рүү очих эсвэл Shift + F5 товчийг дарж, шинэ хоосон давхаргыг саарал өнгөөр 50% дүүргэж, "Агуулга" талбарт (Агуулга) сонгох хэрэгтэй. ) 50% "Саарал".
"Isohelia" (Босго) идэвхтэй давхаргыг хийж, холих горимыг "Ялгаа" (Ялгаа) болгон өөрчил. "Isohelia" (Босго) -ийг дахин сонгоод, гулсагчийг бүхэлд нь зүүн тийш нь хөдөлгөж, дараа нь жижиг хар цэгүүд гарч ирэх хүртэл баруун тийш зөөвөрлөнө - эдгээр нь төвийг сахисан дунд өнгө юм. Хар хэсэгт "Өнгөний дээж авах цэг" нэмж, саарал (50% "Саарал") болон тохируулгын давхаргыг (Босго) устгана. Шинэ хоосон тохируулгын давхарга үүсгээд эхний пипеткийг хамгийн хар хэсэгт, гурав дахь соруурыг хамгийн цайвар хэсэгт, дундыг нь өнгөний стандартын гурав дахь цэг дээр хэрэглэнэ. Тиймээс бид анхны зураг дээрх сүүдрийн тоог багасгасан.

"Давхарга" (давхарга) цэснээс "Шинэ давхаргыг тохируулах" (Шинэ тохируулгын давхарга) → "Өнгө / Ханалт" (Өнгө / Ханалт) -ийг сонгоод, "Зөөлөн гэрэл" (Зөөлөн гэрэл) холих горимыг сонгоод, нүдийг чагтална уу. байрлал " Toning "(Өнгөтэй). "Гэрэлт байдал" (Гэрэлт байдал), "Өнгөний өнгө" (Өнгөний өнгө), " Ханалт" (Saturation) гулсагчийг удирдан чиглүүлснээр бид зургийн аяыг илүү хүйтэн эсвэл дулаан болгодог.

Та мөн өнгөт давхаргыг ашиглаж болно. Үүнийг хийхийн тулд "Дүүргэх давхарга эсвэл шинэ тохируулгын давхарга үүсгэх" (Тохируулгын давхарга / Шинэ дүүргэлт) функцийг ашиглан холих горимыг "Тод гэрэл" (Тодорхой гэрэл) болгож, давхаргын тунгалаг байдлыг 11-13% болгож тохируулна уу. Ctrl + I товчлууруудыг дараад давхаргын маскыг эргүүлнэ үү. Бид цагаан зөөлөн ирмэг бүхий том сойз ашиглан будах шаардлагатай хэсгийг буддаг. Ажлын үр дүн нь бүтэцтэй дэвсгэр бүхий хөрөг зураг дээр ялангуяа тод харагддаг.

Ихэнхдээ ландшафтын болон ландшафтын зургийг засварлахдаа нарийн ширийн зүйлийг сайжруулах шаардлагатай байдаг. Энэ зорилгодоо хүрэхийн тулд та дунд өнгөний тодосгогчийг нэмэгдүүлэхийг оролдож болно. Арын дэвсгэр давхаргыг шинээр хуулахын тулд Ctrl + J дарна уу. Бид "Шүүлтүүр" (Шүүлтүүр) → "Ухаалаг шүүлтүүрт хөрвүүлэх" (Ухаалаг шүүлтүүрт хөрвүүлэх) цэс рүү шилжиж, дараа нь дахин "Шүүлтүүр" (Шүүлтүүр) → "Бусад" (Бусад) → "Өнгөний тодосгогч" (Өндөр дамжуулалт), Энд пикселийн радиусыг 3 болгож тохируулна уу. Давхаргыг "Overlay" (Overlay) болгож өөрчлөөд давхаргын нэрний дэргэд давхар товшиж "Layer Style" (Layer Style) цонхыг нээнэ үү.

"Энэ давхарга" (Энэ давхарга) эхний градиентийн хувьд утгыг 50/100-аас 150/200 хүртэлх түвшинд барьж байх үед тохируулна уу. Alt товчлуурболон гүйгчдийг тарааж байна. Энэ нь зөвхөн дунд аялгуунд тодосгогчийг нэмэгдүүлэх болно. Давхаргын палитр дээр дахин давхар товшоод "Өнгөний тодосгогч" (Өндөр нэвтрүүлэх) шүүлтүүрийг идэвхжүүлж, радиусын утгыг тохируулна уу. Үр дүн нь дунд өнгөний тодосгогчийг нэмэгдүүлсэн гэрэл зураг юм.

Бид нар жаргахыг дуурайдаг
Нар жаргах нь байгалийн үзэгдлийн хувьд аль хэдийн ер бусын үзэсгэлэнтэй байж чаддаг. Хэрэв бид жаргах нарны туяанд далайн тухай ярьж байгаа бол ийм гэрэл зургийн үзэсгэлэнт байдлын талаар итгэлтэйгээр ярьж болно. Photoshop дээр хэд хэдэн заль мэх, заль мэхийн тусламжтайгаар нар жаргахыг дуурайхад хялбар байдаг. Та градиент газрын зургийг ашиглан аяыг өөрчилж болно. "Давхарга эсвэл шинэ тохируулгын давхарга" цэс рүү очно уу (Тохируулгын давхарга-Градиент зураг / Шинэ дүүргэлт), градиент самбарыг нээнэ үү.

Градиент дээр дарж засварлагчийг нээнэ үү. Эхний тэмдэглэгээний хувьд градиентийн өнгийг улаан болгож өөрчил, нөгөө маркерын хувьд тохируулна уу шарҮүний зэрэгцээ холих горимыг "Зөөлөн гэрэл" (Зөөлөн гэрэл) болгож өөрчлөхийн зэрэгцээ тунгалаг байдлыг 50% хүртэл бууруулна. Үр дүн нь дулаан, алтан нар жаргах ёстой.

Доор тайлбарласан аргыг ашигласнаар та үзэсгэлэнтэй, тайван инээмсэглэлийг хялбархан бий болгож чадна.

"Polygon Lasso" (Polygon Lasso хэрэгсэл) хэрэгслийг сонгоод амны эргэн тойрон дахь хэсгийг сонго, үүнийг уруулын ирмэгээс хол зайд хийж болно. "Сонгох" (Сонгох) → "Өөрчлөх" (Өөрчлөх) → "Өд" (Өд) цэснээс 10 пикселийн радиусыг сонгоно уу. Дараа нь Ctrl + J товчийг дараад шинэ давхарга руу хуулна уу. "Засварлах" (Засварлах) → "Хүүхэлдэйн хэв гажилт" (Puppet Warp) цэс рүү очиход бидний өмнөх сонголтын эргэн тойронд тор гарч ирнэ. Сонголтуудын самбараас "Өргөтгөх" сонголтыг олоорой, үүний тусламжтайгаар та сүлжээний хэмжээ, хэмжээг тохируулах боломжтой. Зүүг зангуу цэгүүдэд, өөрөөр хэлбэл хөдөлгөөнгүй байх ёстой газруудад байрлуулна. Сайхан инээмсэглэлтэй болтол нь чирж сүлжээгээ өөрчил.
Макро гэрэл зургийн тусламжтайгаар та ус, усны дуслын өнгөлөг зургийг бүтээх боломжтой. Заримдаа өнгөний засварын тусламжтайгаар тэдний үзэсгэлэнтэй байдлыг онцлон тэмдэглэх нь илүүц биш юм. Оновчтой өнгө бүхий усан дуслыг авахын тулд та градиент ашиглаж болно: "Давхарга" (давхарга) → "Давхаргын хэв маяг" (давхаргын хэв маяг) → "Градиент давхцал" (Градиент давхарлах). Давхаргыг "Өнгө" (Өнгө) болгон өөрчилж, тунгалаг байдлыг 50%, "Урд талын өнгөнөөс дэвсгэр өнгө" гэсэн градиентийг бууруулж, өнцгийг 90 ° болгож тохируулна уу. Ингэснээр градиент нь давхаргын хэв маягаар хадгалагдах бөгөөд палитр дээрх давхарга дээр давхар товшиж хүссэн үедээ өөрчлөх боломжтой.

Та мөн гадаргууг шугаман градиентаар будаж, үүсгэж болно шинэ хэв маягдавхарга ба градиент #772222 (RGB 119, 34, 34)-аас #3333bb (RGB 51, 51, 187). Үүний үр дүнд бид гэрэлтдэг усны дуслыг авдаг.

Заримдаа, засвар хийсний дараа зураг дээрх арьс нь тийм ч байгалийн, төгс харагддаггүй. Энэ нь зургийн ерөнхий өнгө аястай холбоотой байж болох юм. Энэ дутагдлыг "Шинэ тохируулгын давхарга" (Шинэ тохируулгын давхарга) → "Өнгө / Ханалт" (Өнгө / Ханалт) үүсгэснээр арилгах боломжтой. Одоо өнгөц зураг дээр дарж давхаргын маскыг эргүүлж, Ctrl + I товчийг дарна уу. Арьсны өнгө нь хангалтгүй гэж үзсэн хэсгийг будна уу. Энэ тохиолдолд бид цагаан өнгийн зөөлөн ирмэгтэй сойз хэрэглэдэг. Та мөн "Гэрэлт байдал" (Гэрэл) гулсагчийг ашиглан өнгийг тохируулах боломжтой.

Өнгө, ханалт. Энд тодорхой утгыг санал болгоход хэцүү байдаг, энэ бүхэн зурагнаас шалтгаална, тиймээс өөрийн сонголтоор удирдан чиглүүлээрэй.

Арьсны өнгө тааруулах
Хосолсон эсвэл бүлгийн зураг авалтын хувьд нэг хүний арьсны цайвар байдал нь нөгөө хүний шаргал өнгөтэй, эсвэл эсрэгээр нь таагүй нөлөө үзүүлдэг. Янз бүрийн арьсны өнгийг оновчтой болгохын тулд тэд өнгөт тохирох хэрэгслийг ашиглана. 2 хүн байгаа зураг дээр нэг хүний арьс маш улаан өнгөтэй байна гэж бодъё. Бид хурдан сонгох хэрэгслийг ашиглан ийм зурагтай ажиллаж эхэлдэг. Нэгдүгээрт, улаан арьсыг сонгоод, сонголтод хэрэглэнэ
10-15 пикселээр өдөөд Ctrl + J товчлуурын хослолыг ашиглан шинэ давхарга руу хуулна уу.

Дээр дурдсан дарааллын дагуу цайвар арьсанд ажиллана.
Улаан арьсан дээр байрлах давхаргыг идэвхжүүлж, "Зураг" (Зураг) → "Залруулах" (Тохируулга) →> "Өнгийг сонгох" (Өнгийг тааруулах) цэс рүү очно уу. Аяыг тохируулахын тулд гулсагчийг ашиглана уу. бид авах хүртэл хүссэн үр дүн. "Luminance" болон "Color Intensity" гулсагчийг хөдөлгөж эффектийн эрчмийг тохируулж болно. Үр дүнг хадгалсны дараа та давхаргын тунгалаг байдлыг өөрчлөх замаар эффектийг өөрчилж болно.

Дуу чимээний эрчмийг бууруулах
"Дуу шуугиантай" зургууд нь үзэгчдэд тийм ч таатай биш байж магадгүй юм. Суваг ашиглан дуу чимээг багасгахыг хичээ. Ctrl + J дарж эх давхаргыг хуулна. "Сувгууд" палитраас дуу чимээ багатай сувгийг сонгоод хулганаар сагсны хажууд байрлах "Шинэ суваг" (Шинэ суваг) руу чирнэ үү. Дараа нь "Шүүлтүүр" (Шүүлтүүр) → "Стилизаци" (Стилизаци) → "Ирмэг сонгох" (Ирмэг олох) цэс рүү очоод 3 пикселийн радиустай "Гаусын бүдэгрүүлэх" -ийг хэрэглэнэ.

Одоо Ctrl товчийг дараад шинэ сувгийн өнгөц зураг дээр дарж, контентыг нь сонгоно уу. RGB горимыг дахин асааж, давхаргын самбар руу очиход бид "Давхаргын маск нэмэх" (Давхаргын маск нэмэх) маск үүсгэдэг. Өнгөц зураг дээр дарж давхаргыг идэвхтэй болгож, шүүлтүүрийн цэс рүү очно уу: "Шүүлтүүр" (Шүүлтүүр) → "Бүдгэрүүлэх" (Blur) → "Гадаргууг бүдгэрүүлэх" (Гадаргууг бүдгэрүүлэх). Одоо бид "Радиус" (Радиус) ба "Изохелия" (Босго) гулсагчуудын утгыг тохируулж, дуу чимээг аль болох багасгах болно. Тайлбарласан аргын мөн чанар нь контурууд, өөрөөр хэлбэл, бүтээсэн маскны ачаар зураг дээрх хамгийн харанхуй газрууд хөндөгдөөгүй хэвээр байхад бусад бүх зүйл бүрхэг болдогт оршино.

Photoshop дээрх чимэг эффект
Бид муруйг ашиглан хүссэн үр дүнд хүрэх болно. "Давхарга" (давхарга) → "Шинэ тохируулгын давхарга" (Шинэ тохируулгын давхарга) → "муруй" (муруй) цэс рүү очоод RGB горимыг улаан болгож өөрчил. Сүүдэрт нь бага зэрэг доош, онцлох хэсэгт бага зэрэг дээш чирж гулсагчтай тоглоорой. Дараа нь горимыг ногоон болгож өөрчил. Бид түүний төлөө бүх зүйлийг яг Улаан шиг хийдэг. Цэнхэр сувгийн хувьд та эсрэгээр нь хийх хэрэгтэй бөгөөд ингэснээр сүүдэр нь цэнхэр гэрлийг цацаж, цайвар хэсэг нь шаргал өнгөтэй болно.

Одоо шинэ давхарга үүсгээд Shift + Ctrl + N товчийг дараад холих горимыг "Үйлшгүй" (Үл хамаарах) болгож тохируулна уу. Үүсгэсэн давхаргыг #000066 (RGB 0, 0, 102) өнгөөр дүүргэ. Ctrl + J дарж, зургийн арын давхаргыг хуулж, холих горимыг "Зөөлөн гэрэл" (Зөөлөн гэрэл) болгож тохируулна уу. Хэрэв хүсвэл Ctrl + G товчийг дарж зургийн давхаргыг бүлэглэж, тохирох үр дүнд хүрэх хүртэл тунгалаг байдлыг нь тоглуулж болно.

Давхаргын тодорхойлолт
Ихэнхдээ нарийн төвөгтэй загвар, эвлүүлэгтэй ажиллахдаа анхны давхаргын нэрийг ихэвчлэн үл тоомсорлодог тул стандарт нэртэй давхаргууд хэт их байдаг. Үүний үр дүнд бид "давхарга 53 / давхарга 5 хуулбар 3" гэх мэт олон ижил төстэй нэртэй болсон. Давхаргыг тодорхойлоход асуудал гардаг. Төөрөгдөлөөс урьдчилан сэргийлэхийн тулд Photoshop хэд хэдэн шийдлийг санал болгодог. Жишээлбэл, та "Зөөх" (Зөөх хэрэгсэл) -ийг сонгоод хулганы баруун товчийг дарснаар одоогийн давхаргын ард ямар давхаргууд байгааг харах боломжтой. Энэ арга нь харьцангуй цөөн тооны давхаргад тохиромжтой, эс тэгвээс доош унах жагсаалтаас хүссэн давхаргыг олоход тийм ч хялбар биш байх болно.
Та Ctrl товчийг дарж хулганы зүүн товчийг дарж "Зөөх" зүйл (Зөөх хэрэгсэл) дээр дарж, энэ нь таныг товшсон давхарга руу шилжүүлэх болно.

Нэмж дурдахад та өнгөц зургийн хэмжээ болон дэлгэцийн хэв маягийг өөрчлөх боломжтой. Үүнийг хийхийн тулд "Давхарга" самбарын (давхарга) баруун дээд буланд байгаа сум дээр товшоод "Завлын сонголтууд" (давхаргын палитрын сонголтууд) -ыг сонгосноор давхаргын палитр тохиргооны цонх нээгдэнэ. Сонголт, хэв маягийг хүссэнээрээ тохируулаарай.

Бид нөөцийг хэмнэдэг
Ажилдаа залгаасуудыг ашиглахдаа Photoshop програмын ажил мэдэгдэхүйц удааширч, ачаалах, хариу өгөх хугацаа нэмэгдэж байгааг анзаарсан байх. Энэ дутагдлыг арилгахын тулд та Adobe → Adobe Photoshop CS5 директорт шинэ хавтас үүсгэж, Plugins_deactivated гэж нэрлэж болно. Одоогоор ашиглагдаагүй бүх өргөтгөлүүдийг тэнд чирсэн бөгөөд дараагийн удаа програмыг ачаалах үед эдгээр залгаасууд хэзээ ч ажиллахад бэлэн байх хэдий ч эхлэхгүй. Тиймээс та компьютерын RAM-ийг суллах бөгөөд энэ нь түүний гүйцэтгэлийг мэдэгдэхүйц нэмэгдүүлэх болно.

Сепиа

Сонгодог сепиа сүүдэр нь хамаарлаа алдах магадлал багатай юм. Хар ба цагаан зураг дээрх сепиа чанарыг сайжруулахын тулд "Давхарга" (давхарга) → "Шинэ давхаргыг тохируулах" (Шинэ тохируулгын давхарга) → "Зургийн шүүлтүүр" (Зургийн шүүлтүүр) зам дагуу хөдөлж, "Сепиа" шүүлтүүрийг 100-аар хийнэ үү. % нягт. Давхарга дээр давхар товшиж Layer Style цонхыг нээнэ үү. Alt товчийг дарж эхний градиент дээрх цагаан гулсагчийг зүүн тийш шилжүүлнэ үү. Тиймээс зургийн тохируулсан болон засаагүй хэсгийн хоорондох шилжилт нь жигд, зөөлөн байх болно.

Ихэнхдээ програм нь бидэнд туслахыг хичээж, объектыг бидний хүссэн газарт буруу байрлуулдаг. Заримдаа энэ функц нь ашигтай, заримдаа зүгээр л саад болдог. Баримт нь Photoshop нь анхдагч байдлаар манай элементийг бусад объектуудтай холбодог. Элементүүдийн бэхэлгээг түр арилгахын тулд элементүүдийг байрлуулахдаа Ctrl товчийг дарахад л хангалттай.

Нэг объектод зориулсан олон сүүдэр
Заримдаа нэг объектоос хоёр, гурван сүүдэр үүсгэх шаардлагатай болдог. Эхлээд харахад энэ нь төвөгтэй мэт боловч ийм үр нөлөөг бий болгох бүрэн боломжтой юм. Бид ээлжлэн сүүдэр үүсгэж, эхлээд нэгийг нь хаяна. "Давхарга" (давхарга) → "Давхаргын хэв маяг" (давхаргын хэв маяг) → "Сүүдэр" (Сүүдэр) гэсэн уламжлалт замыг дагана уу. Давхаргын дүрс дээр хулганы баруун товчийг дараад "Ухаалаг объект руу хөрвүүлэх" (Ухаалаг объект руу хөрвүүлэх) -ийг сонго, одоо сүүдэр болон бидний объект нэг болсон тул та мөн адил сүүдэрлэж болно. Үүнийг дахин ухаалаг объект болгон хувирга. Үүний нэгэн адил та нэг объектын хувьд хэдэн ч сүүдэр үүсгэж болно.

Дээрээс нь FX дээр хулганы баруун товчийг дарснаар сүүдрийг шинэ давхарга болгон хувиргаж болно. Энд бид "Давхарга үүсгэх" (Давхарга үүсгэх) -ийг сонгоно. Энэ нь үүсгэсэн сүүдэр бүрт өөр шүүлтүүр хэрэглэхэд хэрэгтэй.
Сайтын материал дээр үндэслэн:
- гөлгөр, үрчлээсийг арилгах;
- батга, батга арилгах;
- шүд, нүдний цагаан хэсгийг цайруулах;
- улаан нүдний нөлөөг арилгах;
- нүүрнээс тослог туяа арилгах, арьсыг гөлгөр болгох;
- дур булаам эффект нэмэх;
- 40 загварлаг эффектийн аль нэгээр хөрөг зураг боловсруулах.
- өнгөний эффектүүд
- Загварлаг эффектүүд
Сайтын талаархи тоймууд
Таны зургуудыг өө сэвгүй харагдуулахын тулд агаарт унадаг Гайхалтай апп, энэ нь бүх алдаа, гэрэлтүүлгийг автоматаар засдаг бөгөөд та өөр олон гайхалтай эффектүүдийг хийж чадна. Үүнийг авсны дараа би бүх хуучин зургийн програмаа устгасан :)
Камерон Гросс
Маш сайн програм Миний дуртай програм, үнэхээр гайхалтай, хурдан бөгөөд би үүнийг үргэлж ашигладаг. Одоо би үүнгүйгээр зургаа хуваалцаж чадахгүй байна. Учир нь энэ нь миний зургуудыг илүү сайхан болгож байна!!!
Надин Бесич
Таалагдлаа! Энэ нь төгс бус байдалтай маш сайн ажилладаг. Үр дүнд нь би маш их сэтгэл хангалуун байсан. баярлалаа.
C P
Хөрөг зургийг онлайнаар хэрхэн сайжруулах вэ?
Та өөрийгөө фотоген биш гэж бодож байна уу? Нүүр будалтын хичээл ч тус болохгүй гэж бодож байна уу? Та зургаа хэрхэн засварлахаа мэдэхгүй байна уу?
Бүх зүйл илүү хялбар болсон !!
Компьютерээсээ хөрөг зургаа байршуулах юм уу линкээр ороод хэдхэн секундын дараа нүд улайх, нүүрэн дээрх батга, тослог арьс, шар шүд зэрэг өөрчлөгдсөн зураг харагдах болно.
Хөрөг зураг засварлах үйлчилгээний сайт нь зураг дээрх нүүр царайг илүү дур булаам болгож, байгалийн байдлыг хадгалдаг.
Зургийн хөрөг зургийг автоматаар сайжруулсны дараа тохиргоог өөрөө хийх боломжтой виртуал нүүр будалтмөн зарим сонголтыг хас. Арьсаа илүү борлосон харагдуулах, хоёрдогч нарийн ширийн зүйлс ар талдаа харагдахын тулд "гламур эффект" (мөн "зөөлөн фокус" эсвэл "глам ретуш" эффект гэж нэрлэдэг) хэрэглээрэй.
сайт нь бүлгийн зургийг ч гэсэн онлайнаар сайжруулах боломжтой болно. Нарийвчилсан алгоритм нь зурган дээрх бүх царайг таньж, нэмэлт өөрчлөлт оруулснаар царайг автоматаар засах болно. байгалийн будалт. Сайтын тусламжтайгаар та хөрөг зургийн засварыг аль болох хялбар бөгөөд хурдан хийх боломжтой! Муу зургуудыг март!
Тэр нь Photoshop зааварТа мэргэжлийн хүмүүс хэрхэн арьс засах талаар суралцах болно. Арьс нь эрүүл харагдах бөгөөд хамгийн чухал нь "хуванцар" нөлөө үзүүлэхгүй, бүдгэрэхгүй.
Манай Photoshop хичээл танд таалагдана гэж найдаж байна. Хичээлдээ орцгооё...
1. Photoshop дээр зургаа нээнэ үү.
Энэ зураг засварлах зааварт өндөр нягтаршилтай зургуудыг харж болохуйц газар ашиглаж үзээрэй арьсны бүтэц.

2. Давхаргыг хуулбарлаж, бүлэгт буулгана.
Үүнийг хийхийн тулд товшино уу Ctrl+Jдавхаргыг хуулбарлах ба дараа нь ctrl+gшинээр үүсгэсэн давхаргыг бүлэгт байрлуулах. Бид бүлгийг "Airbrush", давхаргыг "Blur" (Blur) гэж нэрлэдэг.
Арьсыг бүдгэрүүлэхийн тулд бид "Blur" давхаргыг ашиглана. Дараа нь бид арьсны байгалийн бүтцийг сэргээхийн тулд өөр шинэ давхарга нэмнэ.

3. "Blur" давхаргыг сонгоно.
Одоогийн давхаргыг бүдгэрүүлэхийн тулд ашиглана уу Гадаргууг бүдгэрүүлэх шүүлтүүр. Энэхүү шүүлтүүр нь Gaussian Blur-тай төстэй бөгөөд ялгаа нь ирмэгийг илүү нарийвчилсан байдлаар үлдээдэг. Арьс нь гөлгөр боловч бүдгэрсэн ирмэггүй байхын тулд бид давхаргыг бүдгэрүүлэх хэрэгтэй.

4. Blur шүүлтүүрийг гадаргуу дээр хэрэглэсний үр дүн.
Таны зураг минийхтэй төстэй байх ёстой, нүдний нарийн ширийн зүйлс бүрэн бүтэн байх ёстой.

5. Шинэ давхарга үүсгээд бүдгэрүүлсэн давхаргын дээгүүр байрлуулна.
Одоогийн давхаргыг "Бүтэц" гэж нэрлээд, холих горимыг өөрчил хурц гэрэл(Хатуу гэрэл). Одоо байгаа давхарга нь арьсанд бүтэц нэмэхээс гадна арьсны өнгийг тохируулахад ашиглагдана.

6. Энэ давхаргад үүссэн бүтэц нь эцсийн зураг дээр үнэхээр мэдэгдэхүйц биш байх болно.
Хэрэв та их хэмжээний өсөлтийг хэрэглэвэл үүнийг харж болно. Гэсэн хэдий ч арьс нь хэт гөлгөр эсвэл "хуванцар" харагдахгүй.
Үр дүнгийн прототипийг доор харуулав.

7. "Texture" давхаргыг сонгосон эсэхээ шалгаарай.
дарна уу Shift+F5эсвэл жагсаалт руу очно уу Засварлах > Бөглөх(Засварлах-Бөглөх). Доорх зурган дээрх шиг дүүргэх хэрэгслийн тохиргоог хийнэ үү.

8. Дараа нь цэсийг сонгоно уу Шүүлтүүр > Дуу чимээ.
Энэ нь зураг дээр бага зэрэг чимээ шуугиан үүсгэх бөгөөд энэ нь "хуванцар арьсны эффект" -ээс зайлсхийх болно. Шүүлтүүр ашигласнаар таны зургийг хэт тод харагдуулна. Дараагийн алхамд бид шүүлтүүр хэрэглэх замаар үүнийг засах болно Гауссын Blur(Гауссын Blur).

9. Цэсээс сонгоно уу Шүүлтүүр > Бүдгэрүүлэх > Гауссын бүдэгрүүлэх.
Бүдгэрүүлэх радиусыг 1 пиксел болгож тохируулна уу.

10. Одоо бид энэ давхаргаас өнгөт дээж авах болно.
Эхлэхийн тулд Eyedropper хэрэгслийг сонгоно уу. Танд илүү тохирох арьсны өнгөний дээжийг аваарай, та бүрэн нарийвчлалтай биш байж магадгүй, учир нь бид дараа нь өнгийг нь эрс тохируулах болно. Өнгөт палитр дээр дугуй хэлбэртэй Лилипутын гурвалжин дээр товшоод гарч ирэх жагсаалтаас загвараа сонгоно уу. HSB. Бид дараагийн алхамд зориулж HSB утгыг мэдэх хэрэгтэй.

11. Самбарыг нээнэ үү Өнгө/Хаалт, Ctrl+U дээр дарна уу.
Хайрцагыг шалгана уу Өнгөтэйпараметрүүдийг тааруулахын тулд параметрүүдийг шалгана уу HSBдээд шатнаас.

12. Давхаргын самбараас "Airbrush" бүлгийг сонго.
Дараа нь бид цэс рүү очно Layer>Layer Mask>Бүгдийг нуу(Давхарга - Давхаргын маск - Бүгдийг нуух).
Энэ нь хараар дүүргэсэн давхаргын маск үүсгэх бөгөөд энэ нь бүхэл бүтэн бүлгийг нуух болно. Энэ давхаргын маск дээр бид засварлахыг хүссэн хэсгүүдээ будна.

13. Үндсэн дэвсгэр өнгийг хар цагаан болгож тохируулахын тулд гар дээрх D товчийг дарна уу.
Хэрэгсэл сонгох Сойздараах тохиргоотой.

100% хүртэл томруулж, арьсан дээр будна. Таны арьсны өнгө буруу харагдаж байвал санаа зовох хэрэггүй. Учир нь бид хэрэглэхдээ яг өнгөө сонгоогүй Өнгө/ХаалтБүтцийн давхарга дээр будгаар будна. Энгийнээр хэлэхэд үүнийг хийхэд маш хэцүү байдаг. Хэсэг хугацааны дараа бид зөв үр дүнд хүрэх болно. Дараахыг ашиглана уу Photoshop hotkeysсойзны хэмжээ, хатуулгийг өөрчлөхийн тулд:
* Сойзны хэмжээ багассан: [
* Сойзны хэмжээг нэмэгдүүлэх: ] * Сойзны зөөлөн байдлыг 25%-иар бууруулах: Shift + [
* Сойзны зөөлөн байдлыг 25%-иар үржүүлэх: Shift + ]

Арьсан дээр будсан газар таны давхаргын маск нь цагаан өнгөтэй, арьс толигор харагдах ёстой.

14. Одоо бид арьсны өнгийг засах гэж байна.
Энэ талаар бид өмнө нь Photoshop-ийн арьс өнгөлөх зааварт ярьж байсан. Тиймээс "Texture" давхаргыг сонгоод товшино уу Ctrl+U. Арьсны хэвийн өнгө авахын тулд тохиргоог өөрчил.
V " Өнгөний өнгө” тохиргоо нь ихэвчлэн зөв байдаг. Гэхдээ би үүнийг 10 нэгжээр нэмэгдүүлж, улаан хэсгийг багасгахын тулд шар өнгө нэмсэн.
Тохиргоо " Ханалт” ихэвчлэн мэдэгдэхүйц бууруулах шаардлагатай болдог. Арьсны өнгө сайн харагдах боловч цайвар биш болтол тохиргоог тохируулна уу.
“Гэрэлтүүлэг” эсрэгээр, бага зэрэг өөрчлөлт хийх шаардлагатай бөгөөд үүнийг тохируулах үед энэ параметр хэр мэдрэмтгий болохыг харах болно. Хэрэв Brightness-ыг нарийн тохируулбал зураг илүү натурал харагдах болно.

15. Арьсны нарийн ширийн зүйлийг сэргээнэ.
Жагсаалт руу орцгооё Зураг > Гадаад суваг(Зураг - Зураг хэрэглэх). Гарч ирэх цонхонд дараах тохиргоог хийнэ үү.


Эцсийн үр дүн.
Airbrush техникийг хэрэглэсний дараах эцсийн зургийг эндээс харж болно.
Зургийн хүрээг өөрчилснөөр арьсан дээрх бага зэргийн овойлтууд харагдах хэвээр байгааг анзаарах болно. Баруун доод талд байгаа зураг дээр ч гэсэн бүтэцтэй давхаргын ачаар үр дүн нь байгалийн харагдаж байна. Энэ давхаргын гадна зураг нь чимээ шуугиангүй цул өнгөтэй мэт харагдана.



Таалагдсан уу? Хүн бүр ийм засвар хийж чадсан уу?
ОДОО сэтгэгдэл дээр санал бодлоо хуваалцаарай!
Энэ зааварт та Photoshop дээр засвар хийх, тохируулах давхаргууд, гэрэлтүүлэг, гэрэлтүүлэг, харанхуйлах аргыг хэрхэн ашиглах талаар сурах болно. Мөн давтамжийг салгах тухай. Энэ нийтлэл дэх техникүүд нь Photoshop програмын ихэнх хувилбаруудад сайн ажиллах ёстой. Та мөн миний ашигласан RAW файлыг татаж авах боломжтой:
1. Түүхий файлаас эхэл
Бид түүхий файл эсвэл өндөр чанартай зургаас эхэлдэг. Хэрэв та намайг дагаж, бүх алхмуудыг зэрэгцүүлэн дагахыг хүсвэл зургийг татаж аваарай. Энэ тохиолдолд би Raw файлыг PSD файл болгон хөрвүүлж байна. Сайхан гэрэл зургийн хувьд хамгийн чухал зүйл бол гэрэлтүүлэг юм. Зөв гэрэлтүүлэгтэй бол бүх сүүдэр нь гэрлээр дүүрч, нэмэлт боловсруулалт хийлгүйгээр загвар өмсөгчдийн арьс толигор харагдаж байна.
2. Арьсны өнгөний давтамжийг ялгах
Эхэндээ Photoshop дээр нүүр засахБид дэвсгэр давхаргыг хоёр удаа хуулбарлаж, давхардсан бүрийг растер болгоно. Хулганы баруун товчийг дараад " Давхаргыг растер болгох". Би доод давхаргыг “lo”, дээд давхаргыг “ сайн уу". Давхаргалах " lo"Би өргөдөл гаргасан" Гауссын Blur"10 пикселийн радиустай, дараа нь давхаргыг сонгосон" сайн уу” гээд нүүсэн Зураг > Гадаад суваг. Би дэлгэцийн агшинд үзүүлсэн тохиргоог ашигласан. Дараа нь би давхаргыг " сайн уу” холих горим “Шугаман гэрэл”.
3. Арьсны толигор өнгө
Бид хэрэгслийг сонгох хэрэгтэй " Эдгээх сойз» ( Ж) болон програмын цонхны дээд хэсэгт байрлах сонголтуудын мөрөнд " Дээж" - " Идэвхтэй давхарга ». Одоо бид давхарга дээр ажиллаж эхэлж болно " lo". Нүдний доорх уутыг гөлгөр болгохыг хүсч байна. Давхаргатай ажиллах " lo", бид зөвхөн зургийн өнгийг засварлаж, ямар ч бүтэц арилгадаггүй. Энэ нь загвар өмсөгчдийн арьсны бүтэц хэвээр үлдэхийг баталгаажуулдаг бөгөөд бид зүгээр л нүдний доорх хэсгийг гэрэлтүүлдэг.
4. Нэмэлт гөлгөр болгох
Давхаргын хооронд шинэ давхарга үүсгэх " lo"ба" сайн уу". Залга " гөлгөр болгох". Дараа нь Brush хэрэгслийг сонгоно уу ( Б) болон програмын цонхны дээд хэсэгт байрлах сонголтуудын мөрөнд сойзны тунгалаг байдлыг 10% болгож тохируулна уу.
Alt / Opt товчийг дарснаар та энэ хэрэгслийг дусаагуур шиг ашиглаж, өнгөний дээжийг сонгох боломжтой. Би цайвар хэсэгт өнгөт дээж сонгож, арьсны сүүдэртэй хэсгийг сайтар будна. Дараа нь ижил аргаар би харанхуй хэсэгт дээж сонгож, гэрэлтэй хэсгүүдийг будна. Энэ нь хугацаанд зөвшөөрөх болно Photoshop дээр зураг засварлахарьсны өнгийг ерөнхийд нь толигор болгоно.
5. Согогийг сэргээх, арилгах
Давхаргыг сонгох" сайн уу” болон хэрэгслийг идэвхжүүлнэ үү Эдгээх сойз» ( Ж). Сонголтуудын талбар дахь Swatch-ийг Active Layer-д тохируулсан эсэхийг шалгаад дараа нь зураглаж эхэлнэ үү ( Alt / Opt товчийг дарж хэсэг дээр дарна уу) арьсны цэвэр хэсгүүдэд, тэдгээрийн тусламжтайгаар асуудалтай хэсгийг будна.
6. Үсний арчилгаа
Энэ үе шатанд Photoshop дээр хөрөг засварлахбид эрүү, хүзүүний баруун ба зүүн талд байрлах үсний хоёр хэсгийг боловсруулна. Бүх давхаргыг нэг болгон нэгтгэ. Хэрэгслийг сонгох " Тэгш өнцөгт талбай» ( М), зургийн баруун талыг сонгоод дараа нь Cmd / Ctrl + J дээр дарж бусад давхаргууд дээр шинэ давхарга үүсгэнэ үү.
Руу явах Засварлах > Өөрчлөх > Хэвтээ эргүүлэх Move хэрэгслээр давхаргыг чирнэ үү ( В) дээр зүүн талЗураг. Би үсний энэ давхаргад маск түрхэж, эрүүний зүүн талын үсийг масклахыг хүсч байна.
7. Дахин давтамжийг ялгах!
Бүх давхаргыг дахин нэг болгон нэгтгэ. Энэ давхаргыг хуулбарлахын тулд Cmd / Ctrl + J товчийг дарна уу. Доод давхаргыг “l o 2”, хамгийн дээд нь “ сайн уу 2". Бид давхаргыг бүдгэрүүлэх хэрэгтэй " хар 2” 10 пикселийн радиустай ба давхаргад хэрэглэнэ. сайн уу 2” “Гадаад суваг”, бидний өмнөх шиг. Дараа нь оч Шүүлтүүр > Хурцлах > Ухаалаг хурцлахмөн давхаргыг хурцлаарай " сайн уу 2” 1.2 пикселийн радиустай 150% орчим. Би бас давхаргад нэмэхийг хүсч байна " сайн уу 2” давхаргын маск, үүнийг бид дараа нь ашиглах болно.
8. Бид аялгууг жигдрүүлсээр байна
Давхаргыг сонгох" хар 2” гэж сонгоод сойз хэрэгслийг идэвхжүүлнэ үү ( Б). Цайвар болон бараан хэсгийг өмнөх шигээ 10%-ийн тунгалаг байдлаар сойзоор будаж, тэдгээрийг жигд болгоно. Энэ үе шатанд Photoshop дээр арьс засахнарийн ширийн зүйл дээр ажиллах.
9. Арьс бүдэгрэх
Арьсны ерөнхий бүтцээс жижиг нарийн ширийн зүйлийг арилгана. Арьсыг бага зэрэг бүдгэрүүлэхийн тулд бидний хийх ёстой зүйл бол өмнө нь давхарга дээр нэмсэн маскны хэсгүүдийг хараар будах явдал юм " сайн уу 2". Би сойз хэрэгсэл ашиглаж байна ( Б) 10% Тунгалаг байдлаар, миний дэлгэрэнгүй мэдээллийг арилгахыг хүссэн хэсгүүдийг зөөлөн будна.
10. Арьсны шинэ бүтэц
Одоо бид Photoshop дээр зургийг зассаны дараа загвар өмсөгчдийн арьс ер бусын гөлгөр харагдахгүйн тулд өөрсдийн хиймэл арьсны бүтцийг нэмэх хэрэгтэй. Шинэ давхарга үүсгээд нэрлэх " Арьсны бүтэц жижиг". Руу явах Засварлах > Бөглөхнээсэн цонхноос 50% саарал өнгийг сонго. Дараа нь оч Шүүлтүүр > Дуу чимээ > Дуу чимээ нэмнэмөн 25% дуу чимээ нэмнэ.
Параметрийн хувьд "Тохируулга" Дүрэмт хувцас "" Monochrome" параметрийн хажууд байгаа нүдийг шалгана уу. Үүний дараа очно уу Шүүлтүүр > Стильчилэх > Товойлгох"Өнцөг" - 85 градус, "Өндөр" - 2 ба "Эффект"-ийн утгыг 200% орчим тохируулна уу. Энэ давхаргын холих горимыг Soft Light болгож тохируулна уу. Энэ бол бидний үндсэн бүтэц юм.
11. Өөр нэг арьсны бүтэц
Арьсны бүтэцтэй давхаргыг олшруулж, нэрлэнэ үү " Том бүтэцтэй арьс", дараа нь оч Засварлах > Хувиргахмөн програмын цонхны дээд хэсэгт байрлах сонголтуудын мөрөнд Өргөн ба Өндөрийг 200% болгож тохируулна уу.
12. Бүтэц далдлах
Одоо бид энэ бүтэцийг далдлах хэрэгтэй. Alt / Opt товчийг дараад " Давхаргын маск нэмнэ" хараар дүүргэсэн давхаргын маск нэмэх. Үүнийг арьсны бүтэцтэй хоёр давхаргын хувьд хий. Сойз хэрэгслийг идэвхжүүлэх ( Б), сойзны тунгалаг байдлыг 10% болгож, бүтцийг харуулахыг хүссэн хэсгүүдээ цагаанаар болгоомжтой будна.
Жижиг бүтэцтэй давхаргаас эхэлж, дууссаны дараа том давхаргын маскны хэсгүүдийг харуулахыг хүссэн газраа буд. Энэ нь маш их нямбай юм Photoshop дээр нүүр засах. Цагтаа нөөцөлж, тэвчээртэй байгаарай. Бүтэц нь хавтгай эсвэл байгалийн бус харагддаг цагаан хэсгүүдийг арилгана.
13. Бусад толбо
Энэ үе шатанд бид өө сэвийг арилгах давхарга үүсгэж, нүдээр тодорхойлж чадах бүх зүйлийг засах болно. Шинэ давхарга үүсгээд нэрлэх " Сэвх толбо". Хэрэгслийг сонгох " Эдгээх сойз» ( Ж), загварыг Active болон доор тохируулна уу. Жижиг сойзоор харсан жижиг өө сэвээ түүж эхлээрэй.
14. Хөмсөг засах
Бүх давхаргыг шинэ давхарга болгон нэгтгэж эхэл. Дараа нь Lasso хэрэгслийг ашиглана уу ( Л) хөмсөгний дээр тайрахыг хүссэн хоёр сонголт хийх. Дараа нь сум товчийг ашиглан эдгээр хоёр сонголтын хэсгийг дээш зөөнө. Сонголтыг ийм байдлаар шилжүүлэхийн тулд Lasso хэрэгсэл идэвхтэй байх ёстой. Руу явах > Өөрчлөх > Өд сонгоно уумөн сонголтын ирмэгийг 5 пикселээр холино.
15. Хөмсөг засах
Сонголтуудаас шинэ давхарга үүсгэхийн тулд Cmd / Ctrl + J товчийг дарж, дараа нь Move Tool руу шилжинэ үү ( В) мөн дээрх жишээнд үзүүлсэн шиг хөмсөг тайрах хүртэл давхаргыг доошлуул Photoshop дээр зураг засварлах.
16. Хөмсөгний маск
Хөмсөгний ирмэг нь харагдах тул хөмсөгний дээрх арьс нь тийм ч байгалийн харагддаггүй. Давхаргад нэмэх" Хөмсөг засах” маскыг дээр үзүүлсэн шиг давхарлаж, хөмсөгний дээгүүр арьсан дээр ирмэгийг нь харуулахын тулд будна. Би зөөлөн, дунд зэргийн сойз ашиглан хараар будаж, хэрэгтэй зүйлээ нуусан.
17. Нүд цэвэрлэх
Шинэ давхарга үүсгэ, үүнийг нэрлэ " Нүдний толбо” болон томруулж нүдний хэсгүүдэд ойртоорой. Маркны хэрэгслийг ашиглах ( С) нүдний алимны доторх судсыг зурах. Би дээж авахыг хүссэн" клон тамга"Идэвхтэй ба доор" дээж, дараа нь жижиг сойзоор нүдний алимны цэвэр хэсгүүдийн дээжийг сонгож, тэдгээрийн тусламжтайгаар толбыг будаж эхлэв.
18. Нүд гэрэлтүүлэх
Муруйг тохируулах давхаргыг нэмэх ( Layer > New Adjustment Layer > Curves), энэ давхаргын холих горимыг " Суурийн гэрэлтүүлэгба маскыг хараар дүүргэ. Brush хэрэгслийг сонгоно уу ( Б), сойзны тунгалаг байдлыг 10% болгож, нүдийг илүү цайвар болгохын тулд тод хэсгийг сайтар будаж, нүдний алимны "дугуй" байдлыг нэмэгдүүлэхийн тулд цахилдаг орчмын торлог бүрхэвчийг будна.
Уруулын гялалзсан байдлыг нэмэгдүүлэх, хэлбэрийг нь сайжруулахын тулд уруул дээр мөн онцлох хэсгүүдийг будсан. Photoshop дээр хөрөг засварлах.
19. Нүдээ харанхуйлах
Өөр муруй тохируулах давхаргыг үүсгэж, түүний холих горимыг " Суурь харанхуйлах". Тохируулах давхаргын маскыг хараар дүүргэ. Нүдний ирмэгийг илүү бөөрөнхий харагдуулахын тулд зур. Торлог бүрхэвчээс салгахын тулд цахилдагийг бага зэрэг зур. Би ч бас хөмсөг, нүдийг тойруулан харлуулж, нүдийг нь тод харагдуулсан.
Нэмж дурдахад би доорх газруудыг тоймлон зурсан доод уруул, түүнчлэн уруулын завсар атираа, загвар өмсөгчдийн ам бага зэрэг нээлттэй байгаа мэт. Харанхуй болох үед маш болгоомжтой, болгоомжтой байгаарай. Хэрэв та өөрийн бүтээсэн эффект таалагдахгүй бол бүрмөсөн далдлахын тулд хараар буд.
20. Шүүслэг байдлын тохируулга
Нүдний торлог бүрхэвч дээр хөх өнгөтэй жижиг хэсгүүд ажиглагддаг. Шүүслэг тохируулах давхаргыг нэмж нүдний цагаан хэсгийн ерөнхий шүүслэг байдлыг бууруулъя. Давхаргууд > Шинэ тохируулгын давхарга > Шүүслэг) болон "Шүүслэг" -50 хүртэл бууруулж байна. Дараа нь тохируулгын давхаргын маскыг хараар дүүргэнэ. Сойз хэрэгсэл (B) ашиглан тунгалаг байдал 65% орчим, нүдний цагаан хэсгийг будна.
21. Цахилдагийг гэрэлтүүл
Цаашдын хувьд Photoshop дээр арьс засаххоёр шинэ давхарга үүсгээд тэдгээрийг нэрлэ " Гэрэлтүүлэгч"ба" Харанхуйболон Brush хэрэгслийг сонго ( Б), тунгалаг байдал - 100%. Би хатуу сойз хэрэглэдэг 2 пиксел) цагаан өнгөтэй. Би энэ сойзыг зурахдаа ашиглана. Гэрэлтүүлэгч". Би цахилдаг дээрх онцлох цэгүүдийг харсан жижиг гэрлийн цэгүүдийг зурсан.
Жижиг нүдний дүрс дээр дарж энэ давхаргыг нууж, " Харанхуй", гэхдээ дотор нь харанхуй хэсгүүдийг хараар будна. Одоо хоёр давхаргыг харагдахуйц болгож, холих горимыг нь " давхцах". Давхаргын тунгалаг байдлыг багасгах " Харанхуй» 20% хүртэл, мөн « Гэрэлтүүлэгч» 40% хүртэл.
22. Арьс цайрах, харлах
Бид ихэнх бараан, цайвар хэсгийг тэгшитгэсэн бөгөөд энэ нь бидэнд сүүдэр, гэрэлтүүлгийг яг хүссэн газраа сэргээх, мөн шаардлагатай эрчим, хэмжээг тохируулах боломжийг олгоно. Шинэ давхарга үүсгэх, очно уу Засварлах > Бөглөхмөн давхаргыг 50% сааралаар дүүргэхийг сонго. Энэ давхаргыг нэрлэ" D&B-01". Саарал өнгө алга болгохын тулд энэ давхаргын Blending Mode-г Soft Light болгож тохируулна уу.
23. Одоо гэрэл гэгээтэй, харанхуйлах цаг болжээ
Шатаах хэрэгслийг сонгоно уу ( О), програмын цонхны дээд хэсэгт байрлах Сонголтуудын мөрөнд Range-г Midtones, Exposure-ийг 25% болгож тохируулна уу. Эхлээд бид харанхуй газруудыг харанхуйлж, дараа нь цайвар хэсгүүдийг туршиж үзээрэй.
Энэ үе шатанд Photoshop дээр зураг засварлахБи үс нь арьсанд хүрч байгаа бүх газрыг эмчилж, бүх хонхорхойд гүн нэмэхийг хүсч байна ( нүдний эргэн тойронд, хамрын хоёр тал, уруул доор гэх мэт.). Хоёрдахь дэлгэцийн агшинд би Lighten/Dark давхаргын Blending Mode-г Normal-д тохируулсан тул та миний юу хийснийг харах боломжтой.
24. Онцлох хэсгийг гэрэлтүүлж, хэлбэр дүрсийг нь өөрчлөх
Одоо Dodge Tool руу шилжинэ үү ( О) (Шатаах хэрэгслийн доор байрладаг) болон програмын цонхны дээд хэсэгт байрлах сонголтуудын самбарт "Range" - "Mid Tones", "Exposure" -д 25% -ийг тохируулна уу. Би эргэн тойрны өнгө аяс руу жигд шилжихийн зэрэгцээ тодруулсан хэсгүүдийн эрчмийг нэмэгдүүлэхийг хичээх болно.
Энэ хичээл дээр фотошопТа нүүр царайг нарийн засах өөр нэг сонирхолтой аргатай танилцах болно. Энэ нь арьсыг гөлгөр болгох алдартай аргуудаас ялгаатай бөгөөд зарим талаараа гүйцэтгэлийн чанарын хувьд тэднээс мэдэгдэхүйц давж гардаг.
Бид үндсэн засварлахдаа Burn хэрэгслийг ашиглана. (BurnTool)болон тодруулагч (Dodge хэрэгсэл), мөн түүнчлэн, клон хийх хэрэгсэл: Марк (CloneTool), нөхөөс (Нөхөөс). Үүнийг туршаад үзээрэй, та үр дүнд нь гайхах болно.
Эхлэх!
Засвар хийхээс өмнөх болон дараах үр дүн:
Ихэвчлэн мэргэжлийн гэрэл зурагчдын ажилд гэрэл, сүүдрийн зөв харьцаатай байхын тулд гэрэл зургийн тодорхой хэсгийг засахдаа гэрэлтүүлэх, харанхуйлах аргыг ашигладаг. Харин Photoshop дээр хөрөг зургийг засварлахдаа энгийн хэрэглэгч хэзээ ч Burn and Dodge хэрэгслийг ашигладаггүй. (Шатаах, Додж). Ихэвчлэн эдгээр хэрэгслийг хүмүүс биш харин ландшафтын зурагтай ажиллахад ашигладаг. Өнөөдөр та D&B гэдгийг практик дээр харах болно (Тунгалагжуулагч ба бараан)арьсны бүтцийг гэмтээхгүйгээр зөвхөн харанхуйлах түвшинд нөлөөлдөг. Ихэнхдээ засварлах ажилд оролцдог хүмүүс Blur хэрэгслийг буруугаар ашигладаг. (бүдэг), арьсны хуванцар нөлөөг бий болгох. Бид энэ дуртай тэгшлэх аргыг хэзээ ч ашиглахгүй бөгөөд та нүүрний засварыг хэрхэн цэвэрхэн хийж байгааг харах болно.
Алхам 1. Фото зургийн үнэлгээ.
Нээлттэй (Ctrl+O) Photoshop дээр сайжруулахыг хүссэн ямар ч зургийг авах боломжтой. Нэг охины энэ зургийг би ажилдаа ашигласан.

Охины хөмсөг нэлээд их зассан, гэхдээ санаа зоволтгүй, дараа нь засах болно.
Бид засварлаж эхлэхээсээ өмнө үйл ажиллагааны чиглэлээ үнэлье. Нүдний хэсгийг хар. Тэд маш ядарсан харагддаг, склера нь улайж, доод зовхины бүсэд харанхуй газрууд байдаг.

Уруулын ирмэгийн дагуух пигменттэй бараан хэсгүүд тод харагддаг тул амны эргэн тойрон дахь хэсгүүдийг засах шаардлагатай.

Уруул сайхан харагдаж байгаа ч эзэлхүүн нэмэх нь илүү дур булаам болгоно.

Ерөнхий гэрэлтүүлэг нь охины нүүрийг маш хавтгай болгодог бөгөөд үүнийг бас засах хэрэгтэй.

Алхам 2 "D&B" давхаргыг үүсгэ (Тунгалагжуулагч ба бараан).
Зарим хэрэглэгчид эдгээр хэрэгслүүдтэй тусдаа давхарга дээр ажиллахыг илүүд үздэг. Би ихэвчлэн нэг давхаргад тохируулга хийдэг бөгөөд Burn болон Dodge хэрэгслүүдийн хооронд нааш цааш шилждэг.
Шинэ давхарга үүсгэх (Давхарга-Шинэ давхарга)харилцах цонхны доод хэсэгт холих горимыг "Зөөлөн гэрэл" болгож өөрчил. (зөөлөн гэрэл). Үүнтэй ижил газарт бид "Зөөлөн гэрлийн горимын төвийг сахисан өнгөөр дүүргэх" функцийн хайрцгийг идэвхжүүлнэ. (50% саарал өнгө) ". Харилцах цонхны дээд мөрөнд "Тодруулагч ба шарагч" давхаргын нэрийг оруулна уу. (бултах ба шатах). OK дээр дарж, энэ давхаргыг гэрэлтүүлж, харанхуйлж эхэлнэ.

Алхам 3
Dodge and Burn хэрэгслүүд (бултах, шатаах)Тэдгээрийн дүрс дээр хулганы баруун товчийг дарахад багаж самбарт идэвхждэг.

Ихэнх хүмүүс тэдгээрийг ховор хэрэглэдэг, ихэвчлэн Brush ашигладаг (сойз)хар эсвэл цагаан цэцэгзалруулга хийх. Photoshop 4-ээс өмнө D&B-г ашиглахгүй байх хангалттай шалтгаан байсан. (Тунгалагжуулагч ба бараан), Тэд арьсны өнгийг саарал, улбар шар болгон өөрчилсөн. Гэсэн хэдий ч Photoshop-ийн дараагийн хувилбаруудад тохиргоонууд нь илүү нарийвчлалтай, уян хатан болсон нь зургуудыг төгс засварлах боломжийг олгодог.
Арьсыг тэгшлэхдээ D&B тохиргооны хувьд дараах зүйлсийг анхаараарай.
Хэрэглэсэн багажны сойз нь аль болох зөөлөн байх ёстой. (хатуулаг 0%)нэг бүсээс нөгөөд шилжих жигд шилжилтийг бий болгох.
Сойзыг байнга солих шаардлагатай (хэмжээ)засварлах нэг хэсгээс нөгөө рүү шилжих үед. Үүнийг хийхийн тулд гар дээрх дөрвөлжин хаалт ашиглана уу. (зүүн хашилтын хэмжээ багасаж, баруун хаалт нь томрох).
D&B хэрэгслийн дээд тохиргооны самбарт (бултах, шатаах)Хэрэгслийн гурван өөр горимд анхаарлаа хандуулаарай: Тодруулга, Дунд өнгө, Сүүдэр (Тодруулга, дунд өнгө, сүүдэр). Чанартай засварлах үр дүнд хүрэхийн тулд би ихэвчлэн дунд дууны горим дахь тохиргоог ашигладаг. (Дунд өнгө).
үзэсгэлэн (халдвар авах)дүрсийг аажмаар өөрчлөхийн тулд маш бага, ойролцоогоор 5-10% байх ёстой. Багажны жижиг цохилтууд нь эдгээр өөрчлөлтийг үл үзэгдэх болно.
Миний Dodge тохиргооны дэлгэцийн агшинг доор харуулав (бултах):

Алхам 4
Эхлээд засварлах хэсгийг сонгоод тэндээс D&B хэрэглүүр хооронд сэлгэн зургаа тохируулна уу. Гэрэлтүүлэгч түрхээрэй (бултах)улайлтыг арилгахын тулд нүдний дотоод хэсгийн склера дээр. Тод нээлттэй харагдахын тулд цахилдагийг бага зэрэг гэрэлтүүлээрэй. Бүдгэрүүлэгчийг шудар (шатаах)склера ба цахилдаг хоорондох хилийн дагуу. Гэрэлтүүлэгч хэрэглээрэй (бултах)доод зовхины дотоод хэсэгт жижиг үрчлээсийг нууж, харанхуйлах. Үр дүнг анхны зурагтай харьцуулахын тулд давхаргын харагдах байдлыг үе үе унтраа саарал өнгөтэй (идэвхтэй давхаргын дүрсний хажууд байгаа нүдэн дээр дарна уу).
Энэ үе шатанд саарал давхарга хэрхэн харагдахыг энд харуулав.

Нүдний засварын өмнөх болон дараах үр дүн:


Охины нүд нь байгалийн төрхтэй, анхны бүтэцтэй хэвээр байгаа ч гадаад төрх, арьс нь тайван харагдаж байна.
Дараагийн хэсэг рүү шилжихийн өмнө миний зөвлөмжүүд энд байна:
1. Хэрэв танд график таблет дээр ажиллах боломж байгаа бол үүнийг ашигла, учир нь үр дүн нь хулганатай ажиллахаас илүү сайн байх болно.
2. Томруулах хэрэглүүрийг гар дээрх 300 орчим хувиар томруулж, Ctrl хослол болон + тэмдгийг дарна уу. (өсгөх)эсвэл Ctrl ба гарын үсэг зурах - (буурах).
3. Хэрэв эмчилсэн арьсны өнгө саарал эсвэл улбар шар болсон бол Sponge хэрэгслийг ашиглана уу (Хөвөн), энэ нь D&B хэрэгслүүдтэй нэг бүлэгт багтдаг. Дээд талын тохиргооны цэсэнд Desaturate горим руу шилжинэ үү (хангүйжүүлэх)улбар шар өнгийг зөөлрүүлэх, эсвэл нүүрний саарал өнгийг засах тохиолдолд ханалтын горимыг асаана уу. Даралт ашиглах (Урсгал)Хөвөн сойзыг тохируулахын тулд 20%.
Алхам 5
Амны хэсэг рүү шилжье. Энд, мөн нүдний хэсэгт та D&B хэрэглэж болно, гэхдээ би энэ аргыг дангаар нь зөвлөхгүй. Том талбайг засварлах ажлыг Stamp and Patch хэрэглүүрээр хамгийн сайн хийдэг (Clone Tool, Patch Tool). Эдгээр хэрэгслүүд хэрхэн ажилладагийг танд сануулъя. Тамгатай ажиллахдаа арьсны дээж авахыг хүссэн газартаа курсорыг байрлуулж, Alt товчийг дарж хулганы баруун товчийг дарна уу. Дараа нь курсорыг залруулах талбар руу аваачиж, хулганы баруун товчийг дахин дарж авсан дээжийг сонгосон хэсэг рүү хуулна уу.
Нүхэнд ажиллах зарчим нь тамгатай төстэй. Арьсны аль ч хэмжээтэй хэсгийг засч залруулж, хуулбарлах загварыг харуулахын тулд арьсны цэвэр хэсэг рүү шилжүүлнэ. Хулганы товчийг суллахад хуулсан арьсны хэсэг нь засварлах хэсэгт гарч ирнэ. Би ажилдаа нөхөөсийг ихэвчлэн ашигладаг. (Нөхөөс), тамгатай харьцуулахад зассан бүсийн хэлбэрийг хянах боломжтой тул (CloneTool), сойз хэлбэрийг аль хэдийн дугуй болгож тохируулсан байна.
Амны зүүн талын арьс руу шилжиж, хар толбыг засаж эхэлнэ.

4-р алхамын нэгэн адил би Dodge-г ашигласан (бултах)харанхуй хэсгийг жигд болгох. Хэрэв та санамсаргүйгээр гэрэлтүүлгийг хэтрүүлбэл Шатаагч руу шилжүүлээрэй (шатаах)мөн арьсны өнгийг хүссэн төлөв рүү буцаана.
Нүүрний доод хэсгийг зассаны дараа юу болсныг энд харуулав.

Одоо амны хэсэг илүү сайхан харагдаж байна.

Алхам 6
Дараа нь бид уруулын хэлбэрийг засах болно. Тэд сайхан харагдаж байгаа ч D&B-ийн тусламжтайгаар илүү бүрэн дүүрэн болгож чадна. Бүдгэрүүлэгчийг шудар (шатаах)уруулын контурын дагуу, тэдэнд тодорхой тойм өгдөг. тодруулагч (бултах)эзлэхүүний хувьд хөндлөн шугам нэмнэ. Сүүдрийг дуурайлган охины доод уруулын доорх газруудыг харанхуйл.

Доод уруулын дунд хэсэг нь засвар хийхээс өмнө бараг гэрэлгүй байгааг анхаарна уу.

Залруулга хийсний дараа уруул илүү дүүрэн харагдаж байна.

Цаашилбал, нүүрний арьсыг ижил төстэй байдлаар үргэлжлүүлэн гөлгөр болгож болно. Миний засвартай саарал давхарга доор байна. Би бүдэгрүүлэгч нэмсэн (шатаах)нүүрийг илүү том болгохын тулд хацрын хэсэгт сүүдэрлэх.

Хамарыг нүдээр нимгэн болгохын тулд Darkener хэрэглээрэй (шатаах)бага өртөлттэй (халдвар авах)түүний хоёр талд. Саарал давхаргын хамрын үзүүрт харанхуй цэг нь тодруулсан зөөлрөлтийг харуулж байна.
Би ч бас Dimmer-аар жигдрүүлсэн (шатаах)эрүүний хэсэг ба тунгалагжуулагч (бултах)загварын хөмсөгний тод байдлыг зөөлрүүлсэн. Ажлын явцад та тэдгээрийн хэмжээнээс бусад хэрэгслийн тохиргоог өөрчлөх боломжгүй.
Сүүлийн алхамд шинэ хоосон давхарга үүсгэ (Ctrl+Shift+N)Хэвийн хамт (Хэвийн)холих горим. Brush-г сонгоно уу (сойз)цайвар ягаан өнгийн сүүдэртэй зөөлөн ирмэгтэй, тунгалаг чанар багатай (Тунгалаг) 5-8%. Арьсны өө сэв харагдах хэвээр байгаа газруудад шударна уу.
Бид дууслаа. Энэ заавар танд хэрэг болсон гэж найдаж, дахин засварлах мэдлэгт өөр нэг хэрэгтэй туршлага нэмсэн гэж найдаж байна.