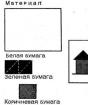Photoshop cs6 дээр засвар хийх. Photoshop дээр мэргэжлийн засвар хийх - эхлэгчдэд ч гэсэн
Энэ хичээлээр би нүүр засах хэд хэдэн техник, аргуудыг авч үзэх болно. Би Photoshop CS5 ашиглан "техникийн хувьд сүйрсэн" jpeg зургаас хүссэн үр дүнг хэрхэн гаргаж авахыг харуулахыг хүсч байна, мөн чанар, нарийн ширийн зүйлийг аль болох хадгалах. Тохируулах ажлыг харуулахын тулд би "тохируулга, зураг авалтын" үе шатанд авсан тодорхой амжилтгүй зургийг тусгайлан авсан. Мэргэжлийн нүүр засах нь өндөр чанартай эх зурагтай ажиллахыг хэлнэ. Бид юу хийх вэ:
- арьсны согогийг арилгах, үсний ширхэгийг засах;
- нүүрний геометрийг засах (нүд, хамар, уруул, хацрын яс) - нүүрийг илүү тэгш хэмтэй болгох;
- духан дээрх өөх тосыг арилгах;
- гэрлийн залруулга - хонхойсон нүд, хамрын доод хэсэг, уруул, эрүү, хүзүүг "сунгах";
- Нүүр будалт, нүд, гэрэл, дэвсгэрийн ногоон-шар өнгийг онцолж, арьсанд "гялбаа" нэмж, зургийг бүхэлд нь өнгөөр нь засъя.
- арьсны бүтэц, нарийн ширийн зүйлийг хадгалах.

Нүүр засах хичээлээ эхэлцгээе. Зургийн файлыг нээнэ үү - Нээх (Ctrl+O). Үндсэн дэвсгэр давхаргын хуулбарыг Ctrl+J хослолыг ашиглан үүсгэнэ үү эсвэл шинэ давхарга үүсгэхийн тулд дүрс дээр чирнэ үү.

Бид бусад бүх үйлдлийг хуулбараар гүйцэтгэдэг. Арьсны согогийг арилгахаас эхэлье. Толбо арилгах сойзоор жижиг хэсгүүдийг илүү хурдан бөгөөд хялбар арилгаж болно...

...хэрэгслийн тохиргоонд эхлээд Proximity Match-ийг зааж өг.
Мөн бид зүгээр л согогийг 100% томруулж болгоомжтой будаж эхэлдэг.

Бид эдгээх сойз хэрэгсэл ашиглан илүү том согог, мэнгэ арилгадаг.

Alt товчийг дараад мэнгэний хажууд байгаа арьсны "эрүүл" хэсгийг заана уу (зураг дээрх загалмай нь эх сурвалжийг заана).

Духан дээрх сорвийг Patch Tool ашиглан арилгана.

Сорвины тоймыг гаргаж, хэрэгслийн тохиргооноос Эх сурвалжийг сонгоно уу.
Дараа нь дугуйлсан хэсгийг байранд нь чирнэ үү цэвэр арьс, сорвины хажууд.

Дээрх хэрэгслүүдийг нэгтгэснээр бид арьсны бүх том жижиг согогийг арилгадаг.
Одоо дух, хамар дээрх онцлох цэгүүд дээр ажиллацгаая. Та ShineOff v2.0.3 залгаасыг ашиглан арьсны хурц гэрлийг энгийн бөгөөд үр дүнтэйгээр багасгах боломжтой. Татаж авах, суулгах, Шүүлтүүр цэс рүү очно уу – Image Trends Inc – Shine Off v 2.0.3.

Энэ залгаасыг тохируулах нь арьс дээрх хурц гэрлийн туяаг багасгах түвшинг тохируулахад хүргэдэг. Би үүнийг 100% болгосон.

Үс засах арга руу шилжье. Ижил эдгээх сойз ашиглан төөрсөн үсийг болгоомжтой арилгана. Арын дэвсгэрийг хадгалахын зэрэгцээ туузыг арилгах нь чухал юм. Хэрэв утас нь арын дэвсгэрийн цайвар ногоон талбар дээр байвал цайвар ногоон хэсгийг эх үүсвэр болгон зааж өгвөл хар ногоон хэсэг рүү чиглүүлнэ. Хэд хэдэн жишээ (загалмай нь эх сурвалжийг заадаг).


Photoshop дээр нүүр засах нь нэлээд төвөгтэй үйл явц бөгөөд үр дүн нь таны энэ хэрэгсэлтэй ажиллах ур чадвар, тэсвэр тэвчээрээс хамаарна. Бид мөн духны шугамын дагуух үсийг арилгаж, илүү цэвэрхэн болгоно. Баруун талын өлгөөтэй туузыг 130 пиксел хэмжээтэй Clone Stamp хэрэгслээр амархан арилгаж болно. Үүний зэрэгцээ, хувилсан талбайн эх сурвалжийн хувьд бид туузны оронд сайн тохирох хэсгийг сонгохыг хичээдэг.

Бид үс ба дэвсгэрийн хоорондох хилийг Liquify шүүлтүүрт тохируулж засна. Бид "хуруу" хэрэгслийг аваад үсний хил ба дэвсгэр дээрх "хотгор", "товойлт" -ыг тэгшлэхэд ашигладаг (сум нь хөдөлгөөний чиглэлийг заана).
Тиймээс, одоогоор бидэнд:


Одоо гэрлийн засварыг эхлүүлье. Нүд, хамрын ёроол, эрүү, хүзүү зэрэг харанхуйд шингэсэн нүүрэн дээрх бараан хэсгүүдийг зурцгаая. Дахин хэлэхэд, дахин засварласан давхаргын хуулбарыг үүсгэ. Дараа нь Зураг - Тохируулга - Сүүдэр/Тодруулга руу очно уу.

Доорх зурган дээрх шиг тохиргоо.

Үүнийг Shadows/Hightlights гэж нэрлэе. Энэ давхаргад маск нэмнэ.

Үүнийг эргүүлээрэй (Ctrl+I). Сойз хэрэгслийг (B) цагаанаар авч, нүүрний бараан хэсгүүдийг өнгөрч, гэрэлтэй хэсэгт хүрэхгүй байхыг хичээгээрэй. Миний онцолсон хэсгүүд ийм харагдаж байна.

Одоохондоо үр дүн.

Нүд нь харанхуй хэвээр байна - бид тэдгээрийг засаж байна. Бүх давхаргыг нэгтгэнэ шинэ давхарга Ctrl+Alt+Shift+E хослолыг ашиглан. Шинээр үүсгэсэн давхаргын холих горимыг Дэлгэц болгож өөрчил, түүнд давхаргын маск нэмээд эргүүлнэ (Ctrl+I). Ижил цагаан сойз ашиглан бид зөвхөн нүдний харанхуй хэсгүүдээр дамждаг. Давхаргын тунгалаг байдлыг 60% хүртэл бууруулна. Одоогоор бидэнд байгаа.

Мөн яг одоо:

Нүүрэн дээрх шар өнгийн туяаны гэрэлтүүлгийг сайжруулцгаая. Бид хамтран ажиллах чиглэлүүдийг би онцолсон.

Дахин хэлэхэд Ctrl+Alt+Shift+E хослолыг ашиглан бүх давхаргыг шинэ давхаргад нэгтгэнэ үү. Дараа нь сонгох - Өнгөний хүрээ. Дусаагчийн хэрэгслийг ашиглан шар тусгалыг нухаж, дусаагуур + хэрэгслийг ашиглана уу.
![]()
Бид бусад шар өнгийн хэсгүүдэд нухдаг. Үүний үр дүнд урьдчилан харах маск нь иймэрхүү харагдах болно (Өнгөний хүрээний тохиргоо байдаг).

OK дарж сонгогдсон хэсгийг авна уу. Curves тохируулгын давхаргыг нэмнэ үү.

Бид сонгосон газруудын гэрэлтүүлгийг нэмэгдүүлдэг, гэхдээ фанатизмгүйгээр - эс тэгвээс олдворууд гарч ирнэ.

Curves тохируулгын давхаргын маск дээр Шүүлтүүр – Гауссын бүдэгрүүлэгчийг хэрэглэнэ.

Бүдгэрэлтийн түвшин ойролцоогоор 15 пиксел байна. Үүнийг хийснээр бид нүүрэн дээрх шар өнгийн гэрэлтүүлгийн гэрэлтүүлгийг нэмэгдүүлж, сүүдрийг сулруулсан. Үр дүнд нь аль хэдийн ойртсон, яг одоо нүүр нь хавтгай харагдаж, баруун хацар нь сүүдэрт шингэсэн хэвээр байна. Хацрыг тодруулж, нүүрэн дээрх "хөрөг хавтангийн" гэрлийн нөлөөг дуурайж, хөрөг зургийн гэрлийн хэв маягийг өөрчлөхийг хичээцгээе. Бүх харагдах давхаргыг шинэ давхаргад нэгтгэнэ (Ctrl+Alt+Shift+E). Сонгох - Өнгөний хүрээ рүү очно уу. Eyedropper хэрэгслийг ашиглан баруун хацрын харанхуй хэсгийг дарна уу. Өнгөний хүрээний тохиргоог доор харуулав.

OK товчийг дараад сонгосон хэсэгт тохиргоотой муруй тохируулах давхаргыг нэмнэ үү.

15 пикселийн Gaussian Blur шүүлтүүрээр Curves давхаргын маскыг дахин бүдгэрүүлээрэй. Дээд талын 2 давхаргыг сонгоод нэгтгэнэ үү.

Эцэст нь загвар өмсөгчийн нүүрэн дээрх гоо сайхны тавагны гэрлийг нэмэгдүүлэх замаар нүүр царайг тодруулцгаая. Сонгох - Өнгөний хүрээ рүү дахин очно уу. Дусаагуур хэрэгслийг ашиглан хөмсөгний хооронд ойролцоогоор товш, өнгөний хүрээний бусад тохиргоог доор харуулав.

Ok дарна уу. Сонгосон хэсэгт Curves тохируулгын давхаргыг нэмж, Curves давхаргын маскыг нэн даруй 66 пикселийн бүдгэрүүлэх түвшний Гауссын бүдэгрүүлэгч шүүлтүүрээр бүдгэрүүлнэ. Муруй давхаргын тохиргоо.

Гоо сайхны нэмэлт өөрчлөлт хийцгээе: бид уруулын зүүн доод хэсэгт байрлах хэсгийг засч, нүд, будалтанд өнгө нэмнэ.
Хэдийгээр "Фотошоп" гэсэн ойлголтыг заримдаа сөрөг утгатай (байгалийн бус, зохиомол, чимэглэсэн, албадан гэх мэт) ашигладаг боловч нүүрний засвар нь хамгийн алдартай сэдвүүдийн нэг хэвээр байна.
Олон программууд нь компьютерийн нүүр будалтын урлагтай холбоотой байдаг ч Photoshop зураг засварлагч нь нүүрний арьсны согогийг хэдхэн товшилтоор засаад зогсохгүй тийм ч дур булаам биш хүнийг хувиргах хамгийн өргөн хүрээтэй засварлах хэрэгслүүдтэй байж магадгүй юм. царайлаг эр (энэ нь олон хүний хийдэг зүйл юм
Бид хор хөнөөлтэй хэрэгсэл, аргуудыг ашиглан гэрэл зургийн засварын сонирхогчдын түвшний талаар, мөн Photoshop дээр нүүрний засварыг нарийн хийх мэргэжлийн аргын талаар ярих болно - давхаргын бүтэц, үүний дагуу арьсны бүтэц, бүтэцийг бүрэн алдагдуулахгүйгээр. .
Photoshop-ийн засварлах хэрэгслийг ашиглан нүүрний согогийг хэрхэн засах вэ?
Зургийг засахад ашигладаг хэрэгслүүд нь бүх төрлийн согог, олдворыг арилгахад зориулагдсан байдаг. Арьсны хувьд эдгээр нь мэнгэ, батга, үрчлээс, сорви, нүдний доорх хаван, тод толбо эсвэл хурц сүүдэр, нүхжилт, батга болон бусад асуудал байж болно. Бид хангах болно товч мэдээлэлДоор тайлбарласан хэрэгслүүдийг хүмүүс гүйцэтгэх үед юу хийж болох талаар.
- Маркны хэрэгсэл (ClonestampTool). Хулганы зүүн товчийг Alt товчлуурын хамт дарж нүүрэн дээр сонгогдсон дээжийн фрагментээр арьсыг хувилж, үндсэн курсортой зэрэгцэн хөдөлж буй загалмайг анхааралтай ажиглаж, дээжийг хаанаас авч байгааг харуулна. одоогоор.
- “Patternstamp” нь клон хийдэггүй, харин бүтэцтэй зурдаг, хэрэв байгаа бол стандарт багцХүссэн бүтэцээ нэмбэл тамга нь үүнийг зурах боловч энэ нь засварлах биш, харин виртуал "арьс залгах" болно.
- "PatchTool" нь мөн клон хийх боломжтой, гэхдээ цэгийн хэв маягаар биш, харин шилжүүлсэн бүх хэсэгт шаардлагатай газрууд, тэд хаана үндэслэдэг. Тохиргооноос хамааран сонгосон хэсгийн агуулгыг хүссэн байршил руу зөөнө (Зорилтын горим), эсвэл хоосон сонголтыг хүссэн агуулгын байршил руу чирнэ (Эх сурвалж горим).
- SpotHealingBrush нь хэрэглэгчээс ямар ч гарал үүслийн хүсээгүй цэг дээр дарахаас өмнө тохирох хэмжээг тохируулахыг шаарддаг тул Photoshop дээр нүүрний нарийвчилсан засвар хийх шаардлагатай үед энэ хэрэгслийг орлуулашгүй.

- HealingBrush нь маркийн алгоритмтай төстэй зарчмаар ажилладаг бөгөөд энд зөвхөн клончлохдоо засварласан хэсгийн өнгө, бүтцийг харгалзан үздэг бөгөөд хэрэглэгч зөвхөн хэмжээ төдийгүй сойзны параметрүүдийг бие даан тохируулах боломжтой. хэлбэр, хатуулаг, өнцөг, хөдөлж байх үеийн интервал ба үзэгний даралт.
Жагсаалтад орсон бүх хэрэгслийг зөвхөн арьсны үндсэн асуудлуудыг арилгахад ашигладаг бөгөөд сэтгэл татам зүйлд "Шүүлтүүр" цэсийн командууд, гэрэлтүүлэх/харлуулах хэрэгслүүд, "Бүүргэх" командын хувилбарууд болон бусад хэрэгслийг ашигладаг.
Photoshop дээр зөвхөн харанхуйлах, гэрэлтүүлэх функцийг ашиглан нүүрийг хэрхэн засах талаар харцгаая.
"Муруйн": тохируулгын давхаргыг ашиглан засварлах
Энэ аргыг мэргэжлийн хүмүүс ашигладаг бөгөөд түүний мөн чанар нь дунд хэсэгт тодрох (цухуйсан) хэсгийг бараан болгох, харанхуй хэсгийг (сүүдэр) гэрэлтүүлэх замаар туслах давхаргад арьсны өнгийг засах (тэгш болгох) юм.
Үүнийг хийхийн тулд нүүрний дүрсийг засварлах "муруй" бүхий дэвсгэр давхаргын дээгүүр хоёр тохируулгын давхаргыг үүсгэх хэрэгтэй. Тэдгээрийн нэг нь нүүрний арьсны хамгийн цайвар хэсгийн түвшинд тэгш хэмтэй гүдгэр муруй, хоёр дахь нь бараан өнгөтэй, өөрөөр хэлбэл арьсны хамгийн бараан хэсгийн түвшинд тэгш хэмтэй гүдгэр муруй байх болно. нүүрний арьс, хоёр тохируулгын давхаргын маскыг хөрвүүлэх шаардлагатай (Ctrl + I).
Одоо хар ба цагаан өнгөөр нүүрээ засах нь илүү хялбар байдаг тул бүх жигд бус байдал, барзгар байдал нь илүү ялгаатай байдаг тул зургийг өнгөгүй болгохыг зөвлөж байна. Үүнийг хийхийн тулд туслах шинэ давхарга үүсгэж, хараар дүүргээд холих горимыг "Өнгө" (Өнгө) болгон өөрчлөх эсвэл энэ давхаргын хуулбарыг хийж, холих (давхах) горимыг "Зөөлөн гэрэл" болгож тохируулбал илүү дээр юм. ”, шаардлагатай тунгалаг байдлыг багасгах.
Дараа нь гэрэлтүүлэгч тохируулгын давхаргын маск руу (эсвэл эхлээд харанхуйлах - ялгаа байхгүй) 10% -иас ихгүй тунгалаг зөөлөн сойз (эхний өнгө нь цагаан байх ёстой) авч, шаардлагатай хэмжээг тохируулна уу. (бага байх тусмаа сайн) ба зургийг их хэмжээгээр томруулж, арьсны хүсээгүй бүтэцтэй эргэн тойрон дахь бараан хэсгийг тэвчээртэйгээр цайруулж эхэлдэг.

Дараа нь бид харанхуйлах давхаргын маск руу шилжиж, өнгөт зураг дээрх үр дүнг хянахын тулд арьсны цайвар хэсгүүдийг үе үе хар, цагаан давхаргыг давхцуулж харьцдаг. Ажил нь нямбай боловч үр дүн нь үнэ цэнэтэй юм.
Бултах эсвэл шатаах хэрэгслийг ашиглан засварлана
Dodge-Burn гэж нэрлэгддэг энэхүү эвдрэлгүй зургийг засах аргыг Photoshop ашиглан зарим ажил хийх шаардлагатай үед ихэвчлэн ашигладаг. Нүүрний засварыг (орос хэлээр энэ аргын нэр нь "Dodge Burn" шиг сонсогддог) түүний тусламжтайгаар хийгддэг.
Үндсэндээ энэ арга нь Муруйг ашиглан өмнөхтэй төстэй боловч энд зөвхөн нэг давхаргыг бултах, шатаахын тулд ашигладаг бөгөөд энэ нь зургийн давхаргын дээгүүр бүтээгдсэн бөгөөд 50% саарал өнгийн төвийг сахисан өнгөөр (Засварлах → Бөглөх) өөрчилдөг. холих горимыг "Зөөлөн гэрэл" болгон тохируулна.
Дараа нь та энэ туслах давхарга дээрх арьсыг аюулгүйгээр засаж, Dodge Tool болон Burn Tool ашиглан бүтцийг нь тэгшлээд, эсвэл зөөлөн сойз ашиглан (цагаан өнгө нь цайруулж, хар өнгөтэй), шаардлагатай тунгалаг байдлыг сонгож болно.
Retouching: Шүүлтүүрийн бүлгийн хэрэгслүүд
Photoshop дээр дур булаам зураг боловсруулах харьцангуй хурдан бөгөөд үр дүнтэй үр дүнд хүрэхийн тулд бүдэгрүүлэх, дуу чимээг бууруулах функцийг ихэвчлэн ашигладаг бөгөөд тэдгээрийн аналогийг бараг бүх зураг засварлагч ашигладаг. Эдгээр аргуудыг ашиглан нүүр засах нь бараг таарахгүй мэргэжлийн түвшин, учир нь бүдэгрэх нь нэг талаараа арьсны бүтцийг зөрчихөд хүргэдэг бөгөөд түүний зэрэг нь виртуал нүүр будалтын зураачийн ур чадвараас хамаардаг.
Үндсэндээ энэ арга нь арьсны тэгш бус байдлыг "тэгшүүлэх", арьсны өнгийг жигд болгох явдал юм. Ийм боловсруулалтын сонголтуудыг доор харуулав.
Noise хэрэглүүрийг ашиглан арьсыг толигор болгоно
Юуны өмнө, манай зургийн давхардсан давхарга дээр та "Үзэг" болон маск зэрэг тодорхой тохиолдолд тохирох сонгон шалгаруулах хэрэгслээр нүүрний арьсыг сонгох хэрэгтэй, эсвэл эсрэгээр нүүрний талбайн бүх зүйлийг арилгах хэрэгтэй. нүд, хөмсөг, уруул зэрэг арьснаас бусад зөөлөн (50% орчим) баллууртай.
Арьсны хэсгийг сонгож (эсвэл салгаж) дууссаны дараа "Шүүлтүүр" цэс рүү очоод "Retouch" гэснийг сонгоод эффектийг хэд хэдэн удаа давтах шаардлагатай (Ctrl + F), эсвэл радиустай "Медиан" -ыг сонгоно уу. утгыг тодорхой зураг дээр туршилтаар сонгоно. Хэрэв нүүр нь хэт хиймэл болсон бол та түүнд бага зэрэг "Дуу чимээ" нэмж, дараа нь Гауссын бүдэгрүүлэх боломжтой боловч арьсны бүтцийг мэдэгдэхүйц алдахаас зайлсхийх боломжгүй хэвээр байгаа нь энэ аргын гол сул тал юм.
Бүдэгрүүлэх аргыг ашиглан нүүр засах
Энэхүү засварлах арга нь ерөнхийдөө өмнөхтэй төстэй бөгөөд зөвхөн энэ тохиолдолд нүүрний зассан дүрсийг (эсвэл арьсны сонгосон хэсгийг) хоёр давхаргад (зураг эсвэл сонголтын хуулбар) хуваана. арьсыг гөлгөр болгож, аяыг тэгшитгэж, тодосгогчийг зөөлрүүлж, нөгөө талаас (эхнийхээс дээш) - бүтцийг сэргээнэ.

Гөлгөр давхаргын даалгаврыг (нөгөө давхаргын харагдах байдлыг хааж) 7 пиксел орчим радиустай, босго/изогелийн 10-11 түвшний доторх "Гауссын бүдэгрүүлэх" командыг ашиглан шийддэг. "Шүүлтүүр" цэс.

Хэрэв эффектийг хэрэглэсний дараа хүсээгүй элементүүд "гөлгөр" давхарга дээр үлдсэн бол тэдгээрийг нүүрэн дээр нь сонгоод зөөлөн сойзоор болгоомжтой будаж болно. тохиромжтой өнгөХүссэн цэг дээрээ хулганыг Alt товчлуурын хамт дарснаар.
Бүдгэрсэн үед алдагдсан нарийн ширийн зүйлийг сэргээх (буцах) бүтцийг хариуцах давхарга (зураг эсвэл сонголтын хоёр дахь хуулбар) нь Noise Ninja дуу чимээг бууруулах залгаасын хэрэглээг зөвтгөдөг боловч та мөн " Үндсэн горимд эффектийн шаардлагатай параметрүүдийг тохируулж, шаардлагатай бол нэмэлт горимд хамгийн асуудалтай сувагтай ажиллах замаар "Дуу чимээ" бүлгээс "Дуу чимээг бууруулах" шүүлтүүрийг хийнэ үү.
Илүүдэл чимээ шуугианаас ангижрахын тулд тодосгогчийг бага зэрэг бууруулж, Unsharp Mask шүүлтүүрийн тохиргоотой ажиллах замаар бүтэц нь тодрох боломжтой.
Одоо нүүрний засварыг дуусгахын тулд хоёр давхаргын агуулгыг нэг бүтнээр нь нэгтгэхэд л үлддэг бөгөөд үүний тулд бүтэцтэй давхарга дээр "Шүүлтүүр" → "Бусад" руу очоод "Өнгөний тодосгогч" (Өндөр) -ийг сонгоно уу. нэвтрүүлэх) жижиг (8-аас ихгүй) радиустай, зөвхөн нүүрний элементүүдийн тойм хэвээр үлдэнэ.

Дараа нь "Зураг" → "Тохируулга" цэсэнд байрлах "Өнгө / Ханалт" руу очоод ханалтыг (-100) бүрэн арилгана уу. Эцэст нь, энэ давхарга дээрх холих горимыг Overlay болгон өөрчилснөөр бид алдагдсан бүтэцийг арьсанд буцааж өгөх бөгөөд шаардлагатай бол гэрэлтүүлгийг бага зэрэг нэмэгдүүлэх замаар сайжруулж болно.
Adobe-ийн дэлхийд танилцуулсан үндсэн график засварлагчаас гадна өнөөдөр Интернетэд бусад олон програмууд байдаг, үүнд мэргэшсэн програмууд байдаг. виртуал нүүр будалт, тус бүр нь бүрэн хэмжээний зураг засварлагч юм. Тэдгээрийн нүүрийг засах нь бараг автоматаар хийгддэг.
Photoshop засварлах залгаасууд
"Photoshoppers"-ийн хамгийн хүчирхэг, алдартай залгаасуудын нэг нь нүүр царайны процедурыг оруулаад гэрэл зураг засах зориулалттай2 бол тав гаруй шүүлтүүр, 250 орчим эффект агуулсан Nik Color Efex Pro Complete 3.0 залгаас юм.
Эдгээр шүүлтүүрүүдийн хүчин чармайлт нь зургийг ерөнхийд нь сайжруулах, уран сайхны эффект нэмэхэд чиглэгддэг боловч "дуртай асуудлууд" -ыг Dynamic Skin Softener, Glamour Glow, Tonal Contrast гэх мэт нэмэлт өргөтгөлүүдийн тусламжтайгаар шийддэг.

ArcSoft Portrait+ 3.0.0.402 RePack/Portable залгаас нь хэрэглэгчдийн дунд түгээмэл байдаг. Үнэн хэрэгтээ энэ нь хэдхэн секундын дотор нүүр царай засах боломжтой гэрэл зургийн засварлагч юм. Програм нь нүүрний арьсны байдлыг автоматаар үнэлж, 17 параметрийн дагуу дүрсийг засдаг бөгөөд үүний дараа ямар нэгэн зүйлээс алдаа хайхад хэцүү байдаг. Plugin нь арьсны согогийг чадварлаг даван туулж, түүний бүтцийг хадгалж, нүүрний үндсэн элементүүдэд нөлөөлөхгүй.
Онлайнаар засварлах
Өнөөдөр нүүр царайгаа байгалийн үзэмжтэй болгохын тулд ямар ч хүндрэлгүйгээр нүүр засах урлагийн нарийн ширийнийг ойлгох шаардлагагүй, бүр тусгай програм суулгах шаардлагагүй. Олон онлайн эх сурвалжууд, жишээлбэл, gde51.ru/services/retush-photo эсвэл makeup.pho.to/ru/ зэрэг нь нүүр будалт хийх зэрэг үнэ төлбөргүй зураг засварлах боломжийг олгодог.
Эдгээр нь арьсыг толигор болгож, арьсны согогийг арилгах, улаан нүдийг арилгах, тослог гялбаа арилгах, арьсыг толигор болгох, дур булаам нөлөө үзүүлэх зэрэг харааны эффектийг бий болгоход тусална. Бусад зүйлсийн дотор ийм програмууд нь олон арван аргыг ашиглан зургийг загварчлах чадвартай байдаг.
Photoshop дээр зураг боловсруулдаг хүн бүр загварлаг гялгар сэтгүүлүүд шиг зургийг хэрхэн засварлаж сурах талаар бодож байсан. Энэ хичээл нь олон хүний хувьд зураг боловсруулахад шинэ хэмжигдэхүүнийг нээж, мэргэжлийн гэрэл зурагчдын бүтээлээс ялгаатай үр дүнд хүрэх боломжийг танд олгох засварлах аргын талаар танд хэлэх болно.
Хичээлийг эхнээс нь дуустал үзэж байж энэ зургийг авах боломжтой. Таны ажил үүнээс дордохгүй.
Үнэхээр сайн үр дүнд хүрэхийн тулд та техникээ сайжруулж, зарим дүрмийг сурах хэрэгтэй. Дараах зөвлөмжүүд нь таны зургийг боловсруулахад тусална.
- Ямар ч тохиолдолд арьсны бүтцийг аль болох хадгалахыг хичээ. Арьсаа хэт их угааж болохгүй. Энэ нь хуванцар мэт харагдах болно.
- Арьсны согогийг байгалийн төрхөөс нь ялгах нь зүйтэй. Загвар хийх явцад мэнгэ, сэвх нь ихэвчлэн арилдаг боловч тэдгээр нь загвар өмсөгчдийн арьсны шинж чанарыг илтгэдэг.
- Та хэзээ зогсоохоо үргэлж мэдэж байх хэрэгтэй. Настай эмэгтэйг залуу охин болгож болохгүй. Энэ нь гэрэл зурагчин хэрэгжүүлэх гэж оролдсон санаа биш л бол энэ нь ер бусын зүйл юм.
Та ажиллаж эхлэх боломжтой. Энэ зургийг жишээ болгон ашиглах болно:

Ажлын хувьд та өндөр нарийвчлалтай зураг авах хэрэгтэй. Энэ нь бүх жижиг нарийн ширийн зүйлийг илүү нарийвчлан боловсруулж, хамгийн өндөр чанартай үр дүнд хүрэх боломжийг олгоно.
Зургийг боловсруулахдаа согогийг аль болох арилгах хэрэгтэй. Компьютерийн монитор дээр анзаарагдахгүй байгаа зүйл ч гэсэн тодорхой харагдах болно том зурагт хуудас. Засвар хийх хамгийн үндсэн үе шат бол арьсыг согогоос цэвэрлэх явдал юм. Эндээс үргэлж эхлэх хэрэгтэй.
Photoshop дээр зургийг нээсний дараа та үндсэн давхаргын хуулбарыг үүсгэх хэрэгтэй. Үүнийг хийхийн тулд та давхаргын самбарын доод хэсэгт байрлах шинэ давхарга үүсгэх дүрс дээр үндсэн давхаргыг чирж эсвэл Ctrl+J гарын товчлолыг дарж болно. Давхардсан нь арьсыг цэвэрлэнэ. Эх хувь нь нөөц хуулбараар үйлчилнэ. Төлөвлөсөн ёсоор ажлын давхарга дээр ямар нэг зүйл буруу болвол энэ нь хэрэг болно.

Мэнгэ арилгах шаардлагагүй. Хэрэв тэд загвараа эвдэхгүй бол тэдгээрийг аюулгүйгээр үлдээж болно. Гэсэн хэдий ч энэ нь хүн бүрийн хувийн шийдвэр юм.

Арьсыг цэвэрлэхийн тулд Clone Stamp хэрэгслийг ашиглана уу. Үүнийг "C" товчийг дарснаар дууддаг. Хэрэгслийн холих горимын тохиргоог харанхуй хэсгийг арилгахын тулд гэрэлтүүлэх, цайвар хэсгийг засахын тулд харанхуй болгох хэрэгтэй.
Энэ горимд ажиллахад арьсны бүтэц хэвээр үлдэж, согогийг арилгах болно. Ажиллаж байхдаа та 90% -ийн хатуулагтай жижиг радиусын хэрэгслийг ашиглах хэрэгтэй.

Зургийг их хэмжээгээр томруулснаар та хөмсөг дээрх нэмэлт үс гэх мэт анхны харцаар анзаарагдахгүй бүх жижиг согогийг арилгах боломжтой.

Бага зэргийн согогийг арилгасны дараа та арьсны том нүх, үрчлээс, сүүдэр, тод толбо руу шилжих хэрэгтэй.

Tonal тохируулгыг Dodge болон Burn хэрэгслийг ашиглан хийж болно.
"O" товчлуураар дуудагддаг "Dodge", "Burn" хэрэгслийг ашигласнаар арьсны өнгийг жигд болгож, толигор зөөлөн болгоно. Эдгээр нь мэргэжлийн хүмүүсийн ашигладаг хэрэгсэл юм. Мөн та ямар ч байдлаар арьсыг бүдгэрүүлж чадахгүй гэдгийг санаарай. Энэ нь зөвхөн давтамжийн задралын аргыг ашиглан засварлах үед л хүлээн зөвшөөрөгдөх боловч энэ нь огт өөр хичээл юм. Одоо Dodge & Burn техникийн талаар ярилцъя.
Эдгээр хэрэгслийг ашигласны үр дүнг доор харуулав.

Эдгээр хоёр хэрэгслийн оронд та илүү уян хатан аргыг ашиглаж болно - эдгээр нь "Муруйн" тохируулгын давхаргууд юм.
- Бүх давхаргын дээгүүр муруй тохируулах давхаргыг нэмсний дараа төвийг дээш татна. Ирээдүйд төөрөлдөхгүйн тулд давхаргын нэрийг нэн даруй "Dodge" болгон өөрчлөх нь дээр. Давхаргын маск нь хараар дүүргэгдсэн байх ёстой. Эхэндээ энэ нь цагаан өнгөтэй тул та өнгийг эргүүлж хар өнгөтэй болгож болно (Ctrl+I).
- Үүний дараа та өөр муруй давхарга үүсгэх хэрэгтэй. Үүний дотор муруйг доош нь татах хэрэгтэй. Үүнд "Шатаах" нэр тохиромжтой. Маск нь мөн хар өнгөтэй байх ёстой.
Тохиргоо нь иймэрхүү байх ёстой:

Одоо та зөөлөн сойз хэрэглэх хэрэгтэй. Түүний тохиргоонд та "Урсгал" параметрийг ойролцоогоор 1-4% өөрчлөх хэрэгтэй. Цагаанаар будсан байх ёстой.

Одоо талбайг гэрэлтүүлэхийн тулд та "Lighten" тохируулгын муруй маск дээр, харин харанхуйлахын тулд "Dark" давхаргын маск дээр зурах хэрэгтэй.
Амны буланд байгаа хар толбыг цайруулах аргыг ашиглан дараах байдлаар арилгах боломжтой.

Илүү болгоомжтой хянахын тулд та "Хар ба Цагаан" тохируулгын давхаргыг үүсгэж, улаан өнгийг хариуцдаг гулсагчийг зүүн тийш шилжүүлж болно. Энэ нь тодосгогчийг нэмж, жигд бус өнгө аясыг илүү тод харах боломжийг олгоно.

Эдгээр нь засварлах аргын бүх гол цэгүүд юм. Зөвшөөрөгдөх үр дүнд хүрэхийн тулд та дасгал хийхэд л хангалттай. Энд эхний цохилт болон эцсийн үр дүн:

Энэхүү боловсруулалтын арга нь ердийн арьсыг бүдгэрүүлэхээс илүү урт хугацаа шаардагдах боловч үр дүн нь огт өөр түвшинд байна. Хамгийн гол нь гэрэл зургийг боловсруулсан гэж хэн ч сэжиглэхгүй байхаар засварлах явдал юм. Хүмүүс зүгээр л сайхан зураг үзэх ёстой.
Сайтын материал дээр үндэслэн:
Энэ бол Adobe Photoshop график засварлагчийн олгодог өвөрмөц боломжуудын нэг юм. Мэргэжлийн гэрэл зурагчин хэдийгээр өндөр чанартай гэрэл зураг авах чадвартай байсан ч Photoshop програмыг ашигладаг хэвээр байгаа, учир нь тэрээр Photoshop дээр нүүр царайг хэрхэн засахаа мэддэг тул бүх дутагдлыг нууж, зургийн гоо зүйг нэмэгдүүлдэг.
Хэрэв та мэргэжлийн засвар хийвэл хамгийн үл анзаарагдам зураг ч гэсэн гайхалтай бүтээл гэж тооцогдох чадварлаг зураг болж хувирдаг.
Adobe Photoshop программ дээр зураг засварлах нь таны арьсыг толбо арилгах болно
Хэдхэн жилийн өмнө олон хүн нүүрний арьсан дээр хүсээгүй батга гарч ирвэл зургаа авахуулахаас татгалздаг байсан. Зарим тохиолдолд тэд гэрэл зургийн хуваарийг өөрчлөхийг оролдсон. Мэдээж тэр үед өндөр чанартай засвар хийдэг мастерууд байсан. Гэхдээ ийм үйл явцыг хэрэгжүүлэхийн тулд тодорхой нөхцлийг бүрдүүлэх, хадгалах, түүнчлэн хангалттай хэмжээний чөлөөт цагийг хангах шаардлагатай байв.
Одоогийн байдлаар график засварлагчийн ачаар програмын чадавхитай танилцсан, судалж үзсэн хүн бүрт гэрэл зургийн засвар хийх боломжтой. дэлгэрэнгүй заавартуршлагатай дизайнерууд эсвэл гэрэл зурагчид олж авсан мэдлэгээ практикт нэгтгэсэн. Түүнээс гадна, ийм үйл явц нь хэтэрхий их цаг хугацаа шаардахгүй, ялангуяа практик ур чадвараа аль хэдийн сайжруулсан хүмүүст.
Арьсны согогийг арилгах үйл явц
Юуны өмнө хэрэглэгч зургийг засварлахын тулд график засварлагч дээр нээх ёстой. Анхны зургийг хадгалахын тулд давхаргыг хуулбарлаж, яг хуулбарлах хэрэгтэй. Хүлээн авсан хуулбар дээр нүүрний шууд засварыг хийнэ. Нэгдүгээрт, энэ нь бүтэлгүйтсэн засвар хийсэн тохиолдолд анхны зургийг хадгалах боломжийг олгоно, хоёрдугаарт, процесс дууссаны дараа хоёр зургийг зэрэгцүүлэн байрлуулах замаар харьцуулах боломжтой болно.
Засвар хийхээр төлөвлөж буй зургийг 100% хүртэл томруулсан тул согогийг олж илрүүлэх, бүгдийг нь аль болох үр дүнтэй арилгахад тохиромжтой.
Нүүрний хамгийн түгээмэл гажиг нь батга, үрчлээс, сорви юм. Тэдгээрийг арилгахын тулд Photoshop нь хэд хэдэн амжилттай хэрэгсэлтэй бөгөөд тэдгээрийн нэг нь Spot Healing Brush юм. Энэ хэрэгслийг ашиглахад хялбар, зүгээр л сонгоод асуудлын талбар руу чиглүүлж, товшино уу. Ийм энгийн үйлдэл хийсний дараа батга арилж, нүүр тань цэвэрхэн болно.

Харамсалтай нь, согог нь нүүрний салангид хэсгүүдэд (хөмсөг, уруул, үс) хүрч байвал толбо эдгээх сойз ашиглан зургийг засварлах боломжгүй. Эс бөгөөс арьсны өнгө зассан хэсгүүд нь гоо зүйн хувьд бусдаас бага дүр төрхтэй болж магадгүй юм. Тэд хөрш зэргэлдээ пикселүүдийг эзэлдэг тул нэлээд бохир харагдаж болно.
Хэрэв согог нь нүүрний зэргэлдээ хэсгүүдийн хил дээр байгаа бол Photoshop дээр нүүрийг хэрхэн засах талаар олж мэдэх нь тийм ч хэцүү биш юм. Зөвхөн энэ ажлыг гүйцэтгэхийн тулд танд өөр хэрэгсэл, тухайлбал "Тамга" хэрэгтэй болно. Үүнийг сонгосноор хэрэглэгч хатуулгийн параметрийг 75% болгох ёстой.
Маркны хэрэгсэлтэй ажиллах зарчим нь толбо эдгээх сойзтой ажиллах зарчмаас ялгаатай биш юм. Эхлээд та багажийг зургийн цэг дээр хамгийн тохиромжтой төлөвт тохируулж, дараа нь "Alt" товчийг дарж, дээжийн сонголтыг баталгаажуулна уу. Дараа нь согог байгаа газар руу шилжиж, зүгээр л товшино уу.
Хэдийгээр гэрэл зургийн засвар хийх нь тийм ч төвөгтэй үйл явц биш боловч хүсэл эрмэлзэл, тэсвэр тэвчээртэй бол хэн ч энэ техникийг эзэмшиж чаддаг тул үр дүнтэй үр дүнд хүрэхийн тулд эзэмших шаардлагатай олон нууц, нарийн мэдрэмжүүд байсаар байна.
Ялангуяа духан дээр гоо зүйн согог илэрсэн бол дээж болох арьсны хэсгийг зөвхөн согогийн баруун эсвэл зүүн талаас нь авна. Бүтэцтэй тул доошоо эсвэл дээшээ хөдөлж болохгүй арьсдух нь дээрээс доош чиглэсэн чиглэлд ихээхэн өөрчлөгддөг. Гэхдээ нүүрний бусад хэсэгт ийм хатуу дүрэм үйлчлэхгүй байж магадгүй юм.
Нүүрний сорвийг арилгах хамгийн хялбар арга бол Patch хэрэгслийг ашиглах явдал юм.
Гоо сайхныг сайжруулах
Сайхан гэрэл зураг нь гоо зүйн согогийг арилгах, шаардлагатай бүх тохиргоог хийх, гэхдээ нэгэн зэрэг байгалийн жамыг бий болгох чадвартай жинхэнэ мэргэжлийн хүний оролцоог шаарддаг. гадаад төрх, хиймэл (хуванцар) арьсны нөлөөллөөс зайлсхийх.
Үнэн хэрэгтээ нүүрний зургийг байгалийн жамаар харуулахын тулд Photoshop дээр зургийг хэрхэн засварлах, байгалийн бүтэцтэй болгох талаар мэдэх нь чухал юм, учир нь эдгээх сойзоор ажилласны дараа зөвхөн гоо зүйн дутагдал арилдаггүй. гэхдээ арьсны нүх сүв нь өөрөө.
Арьсны хуванцар нөлөөг арилгана
Олон шинэхэн дизайнерууд нүүрний арьсны согогийг арилгасны дараа нэн даруй засварлах үйл явцыг дуусгах алдаа гаргадаг. Ийм гэрэл зураг хуурамч харагддаг тул үүнийг үзсэн хүн үүнийг тохируулсан гэдгийг шууд ойлгодог.
Тохижилтыг өндөр чанартай болгохын тулд гэрэл зурагтай ажиллах явцад гарч ирдэг хуванцар арьсны эффектийг арилгах хэрэгтэй.

Эхлээд та дахин засвар хийсэн давхаргын хуулбарыг үүсгэх хэрэгтэй. Үүний дараа та "Параметр" зүйл рүү, дараа нь "Blur", "Gaussian Blur" дэд зүйл рүү очих хэрэгтэй.
Нээгдсэн цонхонд бүдэгрүүлэх параметрийг 20 пиксел болгож тохируулах ёстой бөгөөд тунгалаг байдлын параметрийг хагас (50%) болгон бууруулах нь чухал юм. Эдгээр сонголтыг сонгох нь бүдгэрүүлэх нөлөөг багасгах болно.
"Давхарга" самбар дээр "Давхарга нэмэх" дүрс байгаа бөгөөд та "Alt" товчийг дарж байх ёстой. Үүний үр дүнд хар маскдавхарга нь хийсэн бүх өөрчлөлтийг нуух боломжийг танд олгоно.
Дараа нь та "Давхарга" самбарт байрлах сойз авч, дунд зэргийн хэмжээтэй байх ёстой цагаан өнгө. Үүний дараа сойз ашиглан уруул, нүдний хэсгийг эс тооцвол нүүрний бүх хэсгийг будна. Бүх талбайг сайтар будсан байх нь маш чухал юм. Photoshop дээр ийм зургийн чанарыг хянах боломжтой. Үүнийг хийхийн тулд "Alt" товчийг дараад маскны өнгөц зураг дээр дарна уу. Ийм үйлдлүүдийн дараа та арьсны хэсгүүдийг хэр сайн эмчилсэнийг нүдээр харж болно.
Дараагийн алхамд хэрэглэгч дахин засварлах шаардлагатай давхарга руу буцах ёстой бөгөөд үүний дараа шинэ тунгалаг давхарга нэн даруй бий болно.
Та "Ctrl" товчийг дараад маск дүрс дээр нэн даруй дарна уу. Сонгосон хэсэг гарч ирсний дараа нэн даруй бөглөх ёстой саарал, тунгалаг байдлын параметрийг 50% болгож тохируулна уу.
Дараа нь хэрэглэгч Шүүлтүүр сонголт руу орж дуу чимээг нэмэх ёстой. Нээгдсэн шүүлтүүрийн цонхонд зарим параметрүүдэд өөрчлөлт оруулах нь чухал юм. Тодруулбал, "Эффект" параметрт 2.5% -иас 3% хүртэлх үзүүлэлтийг сонгосон. "Түгээх" параметрт "Гаусс" гэсэн зүйл байгаа бөгөөд "Монохром" зүйлийн хажууд байгаа хайрцгийг шалгах нь чухал юм. Та хийх ёстой зүйл бол "Ok" дээр дарж хийсэн өөрчлөлтийг зөвшөөрөх явдал юм.
Эцэст нь, дизайнер нь нарийн, бараг үл үзэгдэх бүтэц бий болгохыг хүсч байгаа үед Зөөлөн Гэрэл горимыг илүүд үздэг шинэ давхарга холих горимд шилжих нь маш чухал юм. Мөн "Overlay" горимд шилжсэнээр арьсны бүтцийг бий болгож, илүү илэрхий байдлыг бий болгож чадна.
Үс засах
Нүүрний бүх гоо зүйн согогийг арилгахад та үүнийг өдөр гэж нэрлэж болно, гэхдээ зургийн ерөнхий гоо зүйг сайжруулахын тулд Photoshop дээр нэмэлт үс засалт хийх нь хамгийн сайн арга юм.

Мэдээжийн хэрэг, энэ тохиолдолд та Photoshop дээр үсээ хэрхэн засах талаар мэдлэггүйгээр хийж чадахгүй. Healing Brush хэрэглүүрийг дахин ашигласнаар үснээсээ унасан туузыг арилгахад маш хялбар байдаг. Гэсэн хэдий ч, ийм үйлдлийг хийхдээ үндсэн суурь нь эдгээр газруудад ноцтой өөрчлөлт гарахгүйн тулд бүх зүйлийг хийх ёстой. Үгүй бол энэ нь зураг нь байгалийн бус гэдгийг шууд "дохио" өгч магадгүй юм.
Энэ асуудлыг шийдэхийн тулд та зурган дээрх утас тасарсан газартай аль болох ижил хэсгийг сонгож, дараа нь "Эдгээх сойз" ашиглан дэвсгэр дээжийг шилжүүлнэ. зөв газрууд. Туузыг арилгах үйл явц нь энгийн боловч шаргуу бөгөөд тэвчээр, анхаарал халамж шаарддаг.
Мөн үсний хэсэг болон үндсэн дэвсгэрийн хоорондох хилийг тохируулах нь маш чухал юм. Та "Хуруу" хэрэгслийг ашиглан үүнийг жигд болгож чадна, үүний тусламжтайгаар та үсний жигд бус байдлыг хялбархан өргөж, эсрэгээр нь багасгаж чадна. Үр дүнд нь сэтгэл хангалуун болмогц график дизайнер бэлэн зургийг хадгалах ёстой.
Тиймээс, Photoshop дээр таныг нэмэгдүүлэх боломжийг олгодог гайхалтай олон боломжууд байдаг гоо зүйн түвшинямар ч зураг. Мэргэжлийн гэрэл зурагчин биш, энгийн нэгэн сонирхогчийн авсан гэрэл зураг ч гэсэн жинхэнэ мэргэжлийн хүн засварлавал жинхэнэ гэрэл зургийн шилдэг бүтээл болж чадна.
Энэхүү гайхамшигтай хичээлээр бид хэдхэн минутын дотор энэ охинд залуу насаа сэргээх болно. Та энэ зургийг татаж авах боломжтой (бүртгүүлэх шаардлагатай).
Зураг бүр нь хувийн тохиргоог шаарддаг гэдгийг би даруй анхааруулахыг хүсч байна.
фотошоп хичээл
Алхам 1.Ингээд эхэлцгээе. Хэрэв бид зураг дээрх цэнхэр сувгийг харвал энэ нь тийм ч сайн биш байгааг харж болно. RGB горимд бидэнд харагдахгүй олон JPG олдворууд байдаг. Одоо бид Blue сувгийг бага зэрэг сайжруулахыг хичээх болно.
Арын дэвсгэр давхаргыг хуулах. Үүнийг түүнд хэрэгжүүлье Шүүлтүүр > Бүдгэрүүлэх > Гауссын бүдэгрүүлэх(Шүүлтүүр > Бүдгэрүүлэх > Гауссын бүдэгрүүлэх). Радиуссуулгах 10 пиксел. OK дарна уу. Холих горимруу өөрчлөх Хрома(Өнгө). Давхаргын өнгөц зураг дээр давхар товшино уу. Гарч ирэх цонхонд R ба G-ийн хажууд байгаа нүднүүдийн сонголтыг арилгана. Энэ нь бүх өөрчлөлтийг зөвхөн Цэнхэр сувагт ашиглах боломжийг олгоно. OK дарна уу. Одоо цэнхэр сувгийг хараарай. Энэ үнэхээр илүү сайхан харагдаж байна уу?

Орос хэл дээрх Photoshop хичээлүүд
Алхам 2.Одоо бид Curves ашиглан зургийн өнгийг тохируулах болно. Би танд Түвшин гэхээсээ илүү муруйг ашиглахыг санал болгож байна, учир нь тэдгээр нь бидэнд өнгийг илүү хянах боломжийг олгодог.
Та миний компьютерт ашигласан тохиргоог эндээс татаж авах боломжтой.
Шинэ тохируулгын давхарга үүсгэ Муруй, дараа нь, хэрэв та миний тохиргоог ашиглаж байгаа бол баруун дээд буланд байгаа сум дээр товшоод гарч ирэх цэснээс сонгоно уу. АчаалалУрьдчилан тохируулсанмөн хүссэн файлаа сонгоно уу.

Орос хэл дээрх Photoshop хичээлүүд
Алхам 3.Одоо хэрэгсэл Эдгээх сойз(Healing Brush Tool) (J) арьсны гол согогийг арилгая, энэ тохиолдолд 4 сэвхтэй.

Орос хэл дээрх Photoshop хичээлүүд
Арын дэвсгэр дээр шинэ давхарга үүсгэ. Хэрэгсэл сонгох Эдгээх сойз(Эдгээх сойз) (J) ба багажийн мөрөнд "Бүх давхаргыг дээж авах"-ыг сонгосон эсэхийг шалгана уу.

Нэг гайхалтай дүрэм байдаг - засварлахдаа анхны давхаргыг хэзээ ч засварлаж болохгүй, хэзээ буцахаа хэзээ ч мэдэхгүй. Тийм ч учраас бид одоо шинэ давхарга үүсгэж, засварласан.
Алхам 4.Муруй давхаргаас бусад бүх давхаргыг сонгоно уу (Барина уу Шилжилтболон давхаргын палитр дахь давхаргын өнгөц зураг дээр дарна уу). Хуулахын тулд тэдгээрийг шинэ давхарга үүсгэх товчлуур руу чирнэ үү. дарна уу Ctrl+Eтэдгээрийг нэгтгэх.
Хэрэгсэл сонгох Шулуун шугаман lasso(Polygonal Lasso Tool) болон эмэгтэйг сонго. Үүнийг маш болгоомжтой хийхгүй байж магадгүй юм. Түлхүүрийг удаан дар Alt, мөн арьсанд хамааралгүй бүх зүйлийг сонголтоос хасна - нүд, хөмсөг, хамрын нүх. Мөн бид бүх төрлийн сэтгэлийн хямралыг сонгон шалгаруулалтаас хасдаг. Түргэн маск горимд миний сонголт дараах байдалтай байна.

Photoshop хичээлүүд
дарна уу Шилжилт+ Ctrl+ I, Сонголтыг эргүүлээд товчлуурыг дарна уу Устгах, Сонгосон пикселүүдийг устгах. Гаднах төрхөөрөө бол бүх зүйл өөрчлөгдөөгүй хэвээр байх болно.
Алхам 5.Үргэлжлүүлье Шүүлтүүр > Бүдгэрүүлэх > Гауссын бүдэгрүүлэх(Шүүлтүүр > Бүдгэрүүлэх > Гауссын бүдэгрүүлэх). Радиуссуулгах 20 пиксел. Бид доошлуулдаг Тунгалаг байдал(Тунгалаг байдал) хүртэл 75% . Дахин хэлэхэд гурван үндсэн давхаргыг сонгоод хуулж ав. дарна уу Ctrl+ Э, давхаргыг нэгтгэх. Үүссэн давхаргыг устгасан давхаргын дээгүүр хөдөлгө. дарна уу Ctrl+ Alt+ Г. Энэ нь давхаргын өнгөц зургийн хажууд доош чиглэсэн сумаар харуулсан хайчлах маск үүсгэх болно. Энэ нь дээд давхарга нь доод давхаргын ил тод пикселийг маск болгон ашиглах болно гэсэн үг юм.
Алхам 6.Үргэлжлүүлье Шүүлтүүр > Бусад > Өнгөний тодосгогч(Шүүлтүүр > Бусад > Өндөр нэвтрүүлэх). Радиусыг тохируулна уу 4 .

Photoshop хичээлүүд
Холих горимыг өөрчил Шугаман гэрэл(Шугаман гэрэл) ба түүнээс доош Тунгалаг байдал(Тунгалаг байдал) хүртэл 40% . бэлэн!

Photoshop хичээлүүд
Энэ хичээлийн зорилго нь гол согогийг арилгах, арьсыг толигор болгох байсан ч хүнийг загвар өмсөгч шиг харагдуулахгүй байх явдал юм. Энэ техник нь өдөр тутмын хэрэглээнд тохиромжтой.
Танд амжилт, амжилт хүсье.